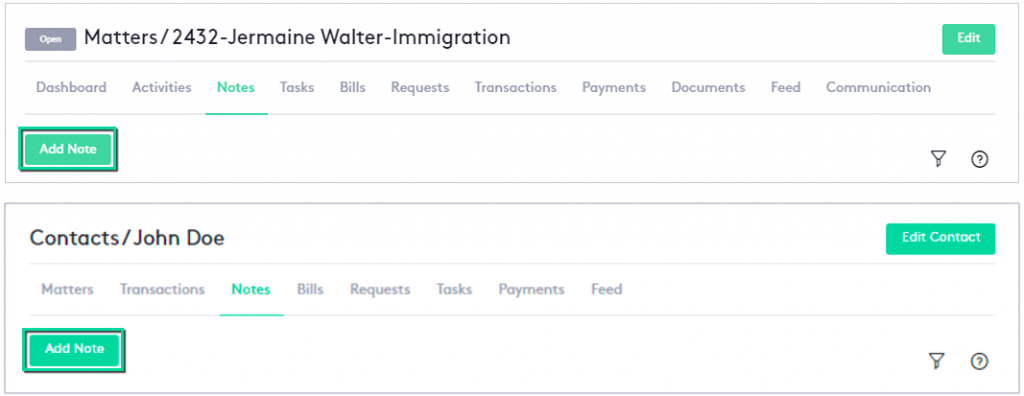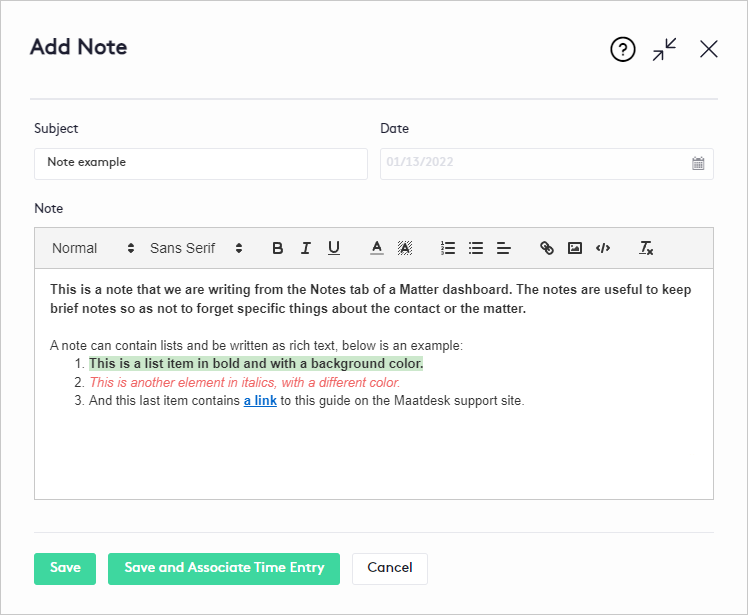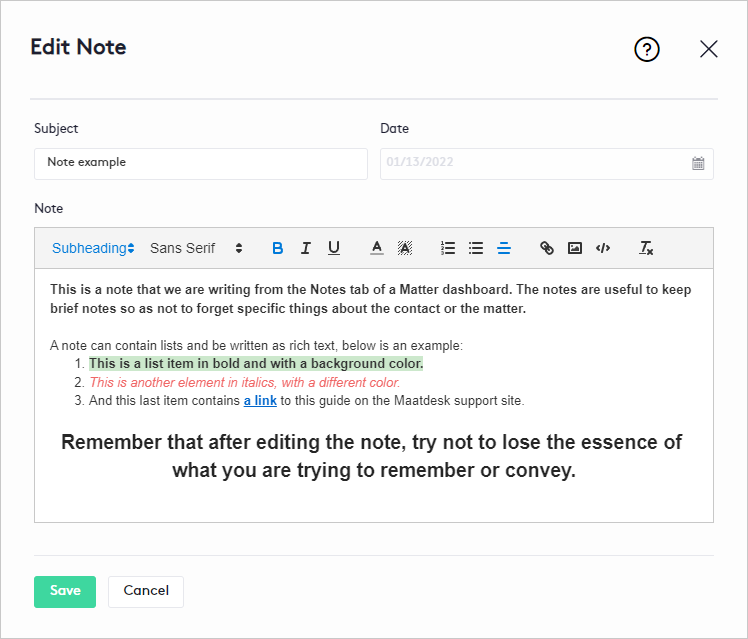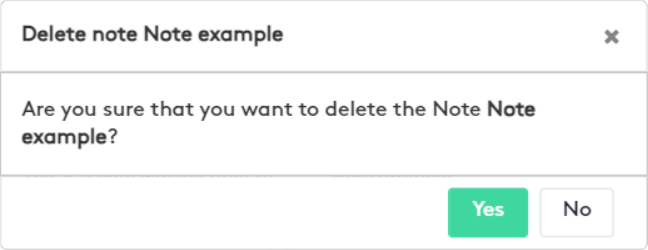How to work with Notes
In this guide, you will learn how to manage notes to keep track of work in progress, conversations, or important information related to a matter or contact.
Table of contents
Creating a Note
To create a note:
- Go to any Matter or Contact dashboard.
You can access this window by clicking on the name of a matter or contact, as long as it is underlined.
- Access the Notes tab.
- Click the Add Note button.
In the Add Note panel, fill in the fields as follows:
- Subject: Enter the title of the note, preferably suggesting what it will be about, so you can better understand and filter them.
- Note: Write the content of the note, use the rich text tools available to create a well-structured note.
After writing the note, you can click:
- The Save button.
- The Save and Associate Time Entry button to record the time spent on the described action.
This option is not available for Closed matters.
After you create the note, you can see all of its content by expanding it (
) in the note table.
Editing a Note
To edit a note you must first:
- Go to any Matter or Contact dashboard.
You can access this window by clicking on the name of a matter or contact, as long as it is underlined.
- Access the Notes tab.
At the beginning of the note row in the table, use one of these options:
- Click the Edit (
 ) button.
) button. - Click the action selector, and then click the Edit (
 ) button.
) button.
After the Edit Note panel is displayed:
- Edit the note as needed, follow the steps in the section Creating a note.
- Save the note by clicking:
- The Save button.
- The Save and Associate Time Entry button to record the time spent on the described action.
This option is not available Closed for matters.
Deleting a Note
To delete a note:
- Go to any Matter or Contact dashboard.
You can access this window by clicking on the name of a matter or contact, as long as it is underlined.
- Access the Notes tab.
- Click the action selector next to the Edit (
 ) button at the beginning of the note’s row in the table.
) button at the beginning of the note’s row in the table. - Click the Delete (
 ) button.
) button.
In the modal that is displayed, click Yes to confirm.
Notes with an associated time entry cannot be deleted, you must first delete the time entry.