Getting started with Contacts
In Maatdesk, each contact will contain all the client information, for whom matters; transactions, payments, among other elements that can be created.
In this tutorial, you will learn the basics of working with Contacts in just a few steps.
Table of contents
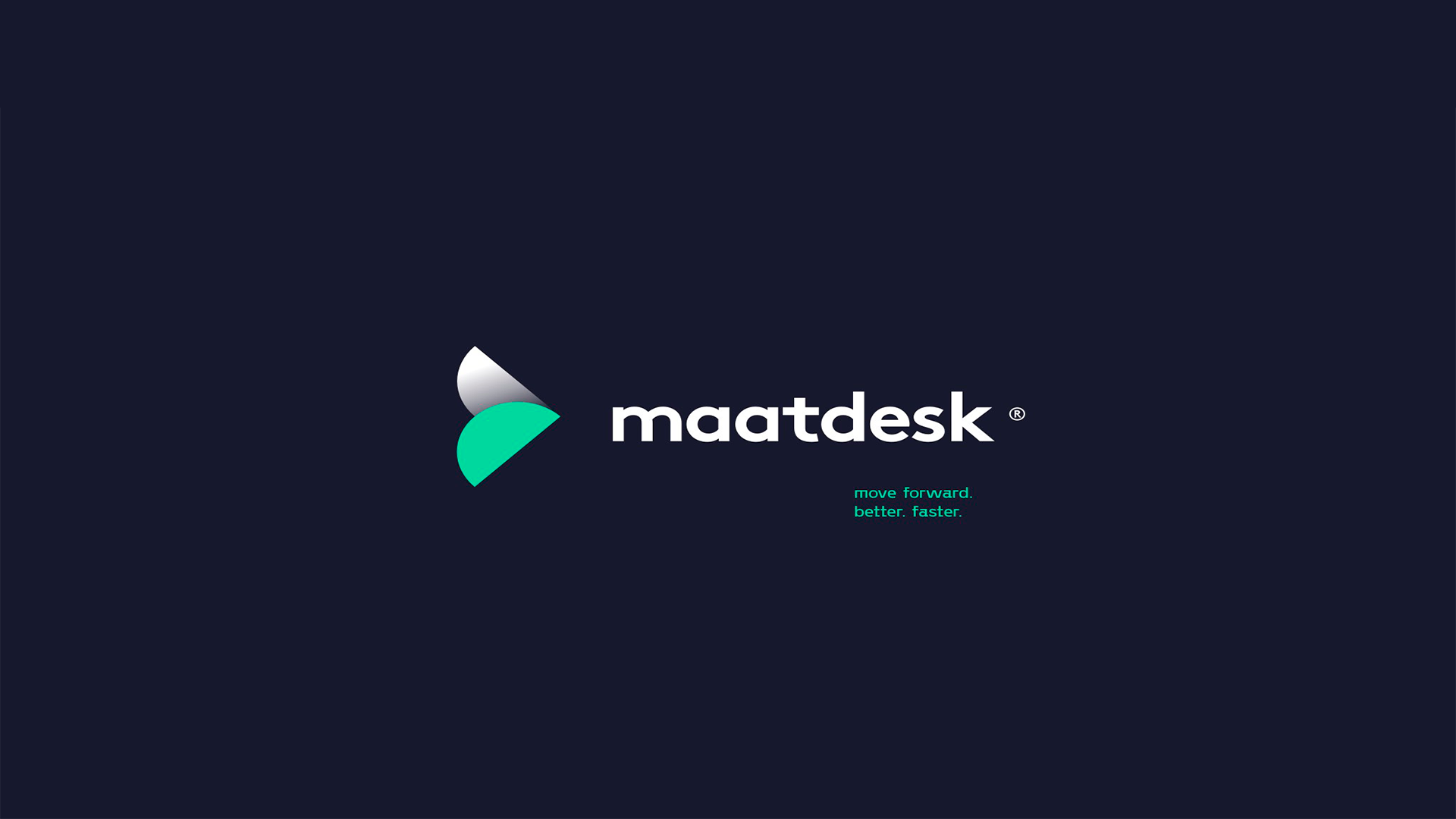
Creating a Contact
To start creating a contact in Maatdesk, you can use one of the two available ways:
- In the Contacts window, click the Add Person or Add Company button.
- Click the Create new contact button when creating or editing a matter:
- The associated Client does not exist or needs to be changed.
- A related contact does not exist.
In the Add Person/Company panel, fill in the fields as described below:
Unique fields for a Person:
- Prefix, First Name, and Last Name: Enter the person’s full name (e.g. Mr. John Doe).
- Company and Title: Select the Company and enter the position (Title) that the contact occupies if representing a company.
Unique field for a Company:
- Full Name: Enter the full name of the company.
Common fields:
- Email: Click the Add email address button, add the contact’s Email Address, and select the email Type.
- To add more than one email, repeat the step above as many times as necessary.
- Only one email can be set as Primary and cannot be repeated in Maatdesk if a Client Portal is enabled, including previously deleted contacts.
- Maatdesk will use the primary email address as the Client Portal access credential if this option is enabled, in addition to its use for internal operations.
- Portal: This option enables a Client Portal for the contact.
- If the Client Portal is enabled, you must select a Time Zone, this field sets the location of the contact and it will be mandatory.
Several Maatdesk modules depend on this value, such as Schedules when creating events or invitations.
- Once the contact is created, an invitation card will be sent to the primary email to start using the Client Portal.
Read the section Resending an invitation if you need to redo this action.
- If the Client Portal is enabled, you must select a Time Zone, this field sets the location of the contact and it will be mandatory.
The Client Portal allows clients to stay in touch with their attorneys, share files and folders, or view and pay invoices.
- Phone: Click the Add phone number button, add the contact’s Phone Number, and select its Type.
- To add more than one phone number, repeat the steps above as many times as necessary.
- Only one phone number can be set as Primary.
- Website: Click the Add website url button and enter the website address if the contact has an online presence.
- If there are multiple website URLs, repeat the process for each website entered.
- Address: This section constitutes the full address of the contact. Enter the corresponding value in each field and select the address Type.
- Payment Profile: Select the payment profile to apply to the client.
- Billing Rates: Select the User or Group that will bill the client and insert the Amount to be billed per hour of work.
- Click the Add billing rate button and repeat the operation as many times as necessary.
- The value of these fields will be displayed when creating time entries for the client.
Once you have filled in all the necessary fields for the person or company, click the Save button.
For more accurate contact information, Maatdesk recommends entering as much information as possible, this can be modified at any time.
Resending an Invitation
Once the Client Portal is enabled for a contact, an invitation card will automatically be sent to the primary email provided.
You can resend an invitation card to a client if for some reason a previous invitation has not been accepted:
- Access the Contacts window.
- Click the action selector next to the Edit (
 ) button at the beginning of the contact’s row in the table.
) button at the beginning of the contact’s row in the table. - Click the Resend Invitation (
 ) button.
) button.This button will only be available if a Client Portal has been enabled for the contact.
- A new invitation card will be sent.
Editing a Contact
To start editing a contact:
- From the Contacts window, at the beginning of the contact’s row in the table, use one of these options:
- Click the Edit (
 ) button.
) button. - Click the action selector and then click the Edit (
 ) button.
) button.
- Click the Edit (
- From the Contact dashboard, click the Edit Contact button in the upper right part of the window.
- Click the Edit button in the Contact widget of a Matter dashboard.
A Matter dashboard can be accessed by clicking on a matter name as long as it is underlined.
Once the Edit Person/Company panel is displayed:
- Make the necessary changes as described in the section Creating a contact.
- Click the Save button.
Client portal access credentials will change when the primary email is changed if this option is enabled for the contact.
Deleting a Contact
To delete a contact:
- Go to the Contacts window.
- Click the action selector next to the Edit (
 ) button at the beginning of the contact’s row in the table.
) button at the beginning of the contact’s row in the table. - Click the Delete (
 ) button.
) button.
- Once the delete modal is displayed, click Yes to confirm the action.
The contact will be sent to the Trash, where it can be restored later or permanently deleted.
Contacts with associated matters or that have transactions cannot be deleted.












