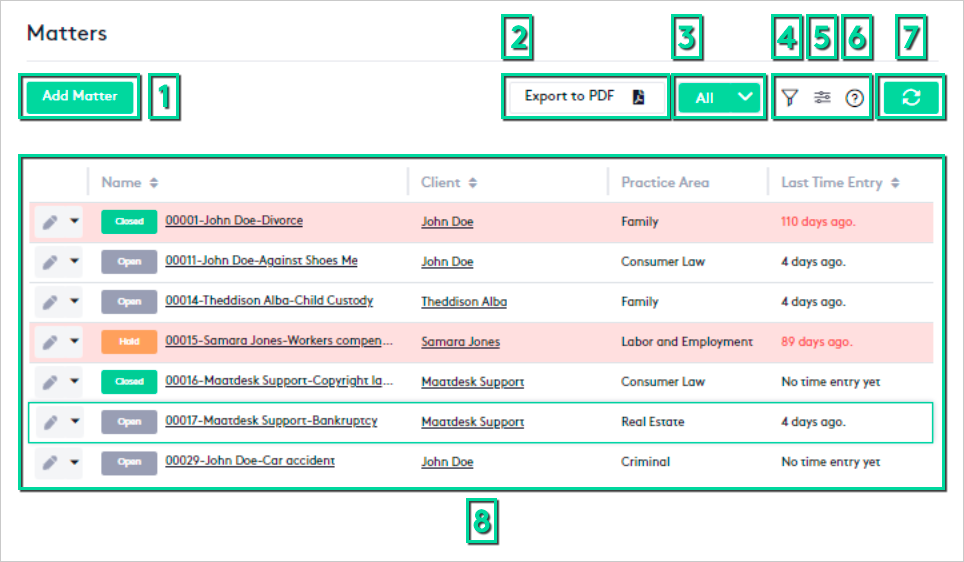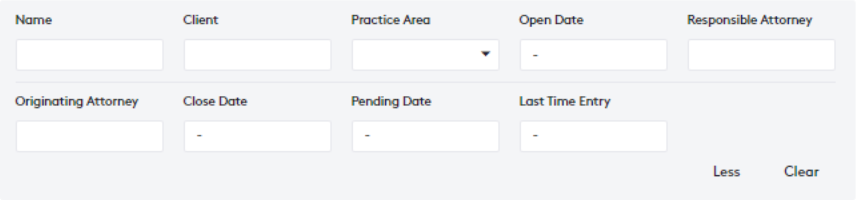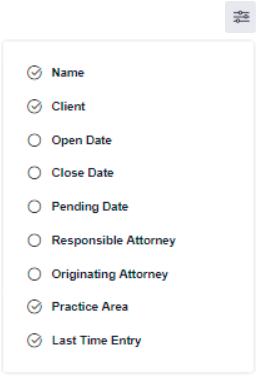Understanding Matters module
Through this guide, you will learn the basic concepts of the Matters window, an explanation of its main elements, and the actions you can take.
Table of contents
Composition of the Matters window
To access the Matters window, simply click the Matters ( ) link on the left side panel.
) link on the left side panel.
Once in the window, you will be able to create matters, manage all the existing ones, see their main elements and directly access the dashboard of each one of them.
The structure of the Matters window is as follows:
- Add Matter button: This button allows you to create a matter.
- Export to PDF button: Exports a summary of the current content of the matter table to download it to your device or view it in your browser, for this, pop-up windows must be allowed.
- Status filters: These filters allow you to view only the matters in a specific status.
- Filter panel button: This button opens the filter panel for more advanced and specific matter searches.
- Column filter: This filter shows all the available columns of the matter table.
Selecting or deselecting a column will show or hide it, the table will always resize automatically.
- Help button: Available throughout Maatdesk, Help buttons provide direct links to the documentation in Maatdesk Support for the window, module, or panel it is in.
- Refresh Table button: This button restarts the pagination of the matter table, showing again only the first elements. This action does not include any applied filters.
Note that to make your work easier, while browsing through other modules, the matter table will retain all the items you were viewing.
- Table with all matters: This is the main element of the Matters window.
It displays a summary of the listed matters and allows you to directly take action on any of them.
Structure of the Matter table
The most relevant elements of a matter row are the followings:
- Edit button and action selector (
 ): The first item allows editing the matter, the second expands a list with the following options:
): The first item allows editing the matter, the second expands a list with the following options:- Edit (
 ): This button allows you to edit the matter.
): This button allows you to edit the matter. - Add Bill (
 ): This button allows you to create a bill for the matter.
): This button allows you to create a bill for the matter. - Add Time Entry (
 ): This button allows you to add a time entry for the matter.
): This button allows you to add a time entry for the matter. - Add Expense (
 ): This button allows you to add an expense for the matter.
): This button allows you to add an expense for the matter. - Add Flat Fee (
 ): This button allows you to add a flat fee entry for the matter.
): This button allows you to add a flat fee entry for the matter. - Delete (
 ): This button launches a modal to delete the matter.
): This button launches a modal to delete the matter.
- Edit (
Closed matters can only be edited to change their status or be deleted.
- Matter status and name: The first item shows the current status of the matter, while the second provides access to the Matter dashboard, which contains all the matter information.
- Client name: Shows which client the matter was created for and provides access to the Contact dashboard, which contains all the client information.
- Other matter information: The remaining items show essential information about the matter, such as the Responsible Attorney or when the Last Time Entry for the matter was created.