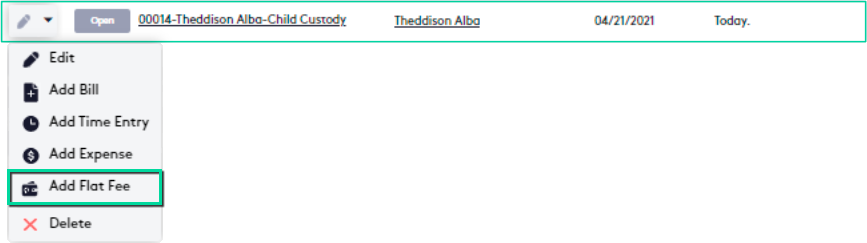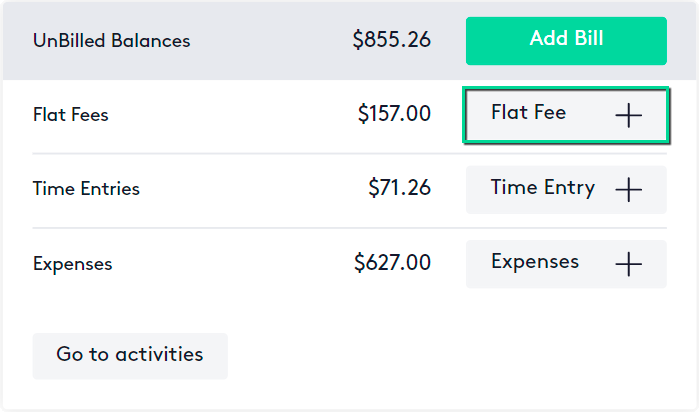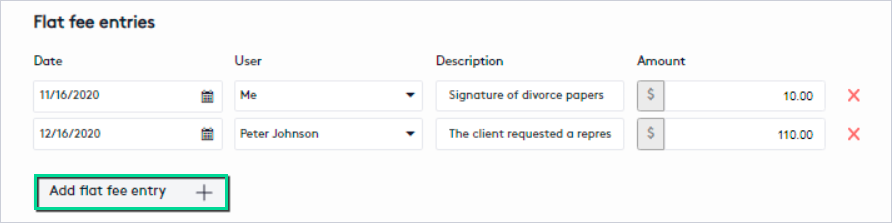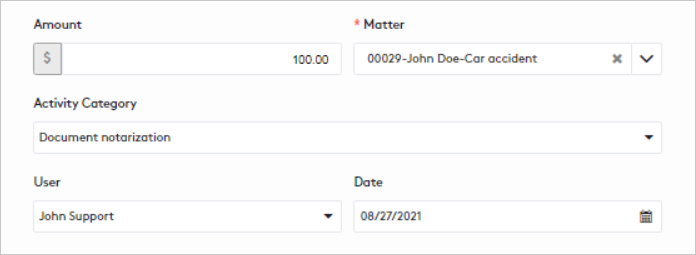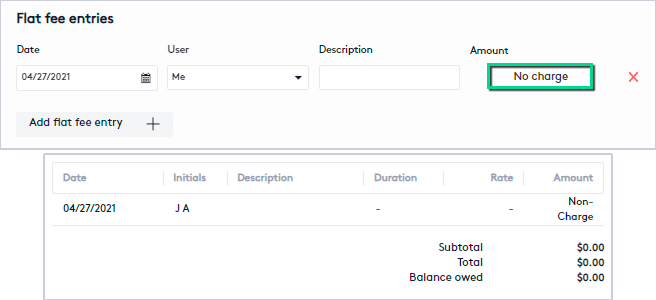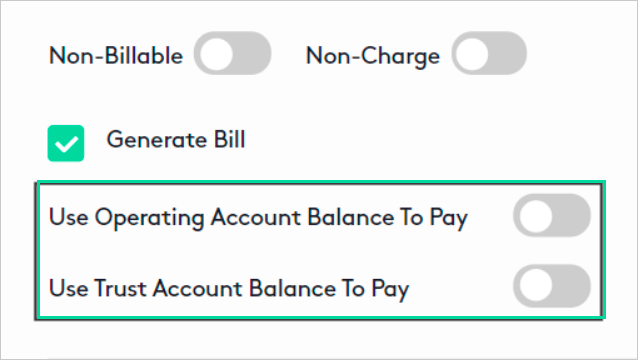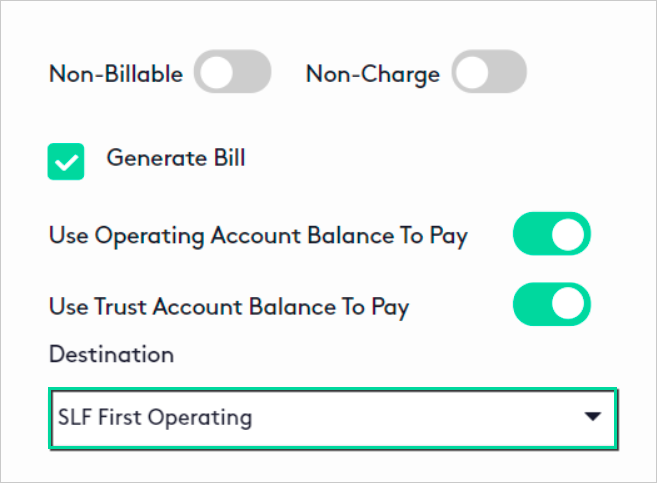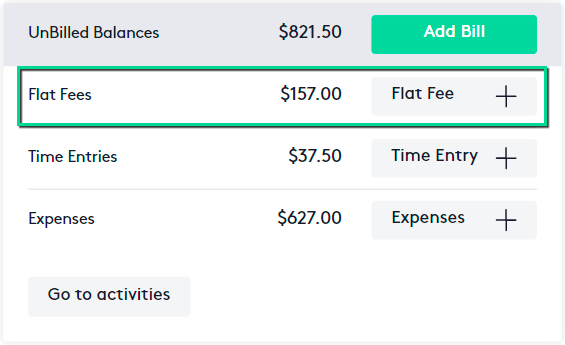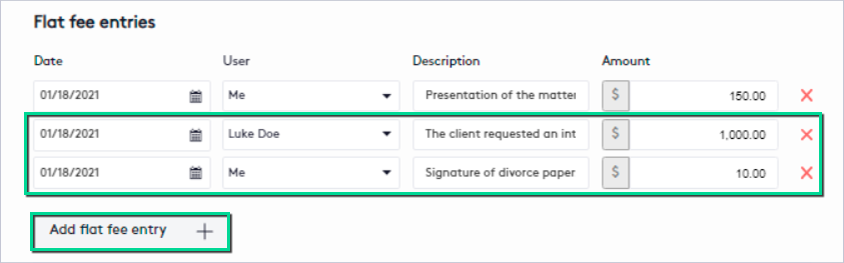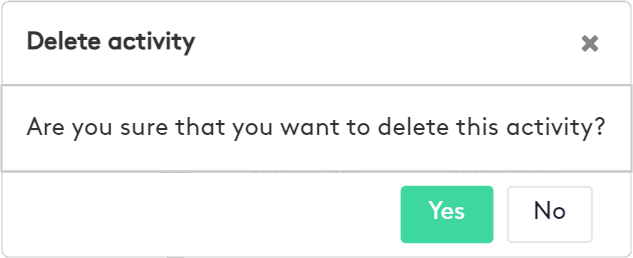Getting started with Flat Fees
Maatdesk allows you to easily and efficiently manage flat fee entries and invoice clients in just a few steps.
In this tutorial, you will learn the basic steps for working with Flat fees.
Table of contents
Creating a Flat fee entry
To start creating a flat fee, do one of the following:
- Click the Add Flat Fee button in the Activities window or the Activities tab of a Matter dashboard.
- In the Matters window or the Matters tab of a Contact dashboard:
- Click the action selector next to the Edit (
 ) button at the beginning of the matter row in the table.
) button at the beginning of the matter row in the table. - Click the Add Flat Fee button.
- Click the action selector next to the Edit (
- Click the Flat Fee button in the Financial widget of a Matter dashboard.
A flat fee is also created automatically when creating or editing a matter if the selected Billing Method is “Flat Fee”.
Adding a flat fee entry from the Add Flat Fee panel
In the Add Flat Fee panel, fill in or change the fields as described below:
- Amount: This field is automatically filled when selecting an Activity Category with the Amount defined in it, you can modify this value if necessary.
- Matter: Select the matter to which the flat fee will be associated.
If the flat fee is to be created directly from a matter, this field cannot be modified.
- Activity Category: Select a category to classify and bill the flat fee.
If a category is not listed, it must be created first.
- User: Select the user who will bill the activity.
- Date: Change the creation date of the flat fee if necessary, by default it will be the current date.
- Description: Write a short note describing the flat fee or why it is being created.
- Non-billable: Check if no invoices will be generated for the flat fee.
This option will be checked by default if the selected matter is not billable.
- Non-Charge: Check if the client will not be charged for the flat fee.
- This option is available only if the Non-billable option is not checked.
- With this option, the entry is shown on an invoice, but the balance due will not be available and taxes will not be applied.
- Generate Bill: Check this option to automatically generate a bill when saving the entry.
- This option is available only if the Non-billable option is not checked.
- When saving the flat fee, it will be created in the Billed state and the generated bill in the Awaiting Payment state, both cannot be edited or deleted.
To pay the bill on the spot, you can select one or both of the following options:
- Use Operating Account Balance To Pay.
- Use Trust Account Balance To Pay.
The order to make the payment will be as follows:
- Maatdesk will attempt to use Available Matter Funds in Operating Accounts to cover the invoice balance.
- Maatdesk will attempt to use Available Client Funds in Operating Accounts to cover the invoice balance.
- Maatdesk will attempt to use Available Matter Funds in Trust Accounts to cover the invoice balance.
- Maatdesk will attempt to use Available Client Funds in Trust Accounts to cover the invoice balance.
After trying to cover the invoice balance:
- If the balance is fully or partially covered, Maatdesk will record the payment.
- If the balance was not covered or there are pending payments, they must be recorded manually when the client makes them.
If at least one of the payment options is checked:
- Destination: Select an account to deposit the funds, only Operating Accounts will be displayed.
When you are done, you can Save or Save And Add Another entry and fill in or change the fields as described above.
Note that Save and Add Another will be available only if no invoice is generated for the flat fee.
After creating the entry, if the Non-Billable and Generate Bill options were unchecked:
- The flat fee is saved in the Unbilled status.
- The Flat Fee balance is updated in the Financial widget for the selected matter.
Adding a flat fee entry from a Quick Bill
You can create as many flat fee entries as you need directly from a bill you are creating or editing, just keep the following items in mind:
- Except for the Amount, which must be set manually, the remaining fields displayed will be filled in or changed in the same way as described in the Adding a flat fee entry from the Add Flat Fee panel section.
- For flat fees created in this way, activity categories cannot be assigned, nor can they be set to Non-Charge.
- Flat fee entries will be created in the Billed state when saving the Quick Bill. The only way to edit them is to edit the invoice if it is in Draft status.
Editing a Flat fee entry
To start editing a flat fee entry, do one of the following:
- In the Activities window or Activities tab of a Matter dashboard, at the beginning of the flat fee row in the table, use one of these options:
- Click the Edit (
 ) button.
) button.
- Click the action selector and then click the Edit (
 ) button.
) button.
- Click the Edit (
- Create a Quick Bill, or access to edit one containing the flat fee entry to edit.
Either from the Edit Flat Feepanel or from a Quick Bill, modify the fields you need as described in the sections:
Before editing a flat fee entry, consider the following items:
- Flat fees for Closed matters cannot be edited.
- Flat fees in Billed status cannot be edited directly. To do this, you must edit the Draft invoices that contain them.
- If a flat fee entry is edited from the Activities tab of a Matter dashboard, the Matter field cannot be modified.
- If the Activity Category field changes, the Amount will also and can be overwritten if necessary.
- From a Quick Bill, the Amount field must be changed manually, since activity categories cannot be assigned.
- If a flat fee entry is edited from a Quick Bill, it will be updated only when saving the bill.
Deleting a Flat fee entry
To delete a flat fee entry:
- Go to the Activities window or the Activities tab of a Matter dashboard.
- Click the action selector next to the Edit (
 ) button at the beginning of the flat fee row in the table.
) button at the beginning of the flat fee row in the table. - Click the Delete (
 ) button.
) button.
- In the modal that is displayed, click Yes to confirm the action.
Before attempting to delete a flat fee entry, consider the following items:
- Flat fee entries can only be deleted if their status is Unbilled or Non-Billable and the matter to which they belong is not Closed.
- If a flat fee entry is removed from a Quick Bill, it will not be deleted from Maatdesk, this action only makes it available to be included in another.
Read the Structure of the Billable Clients tab section for more information.