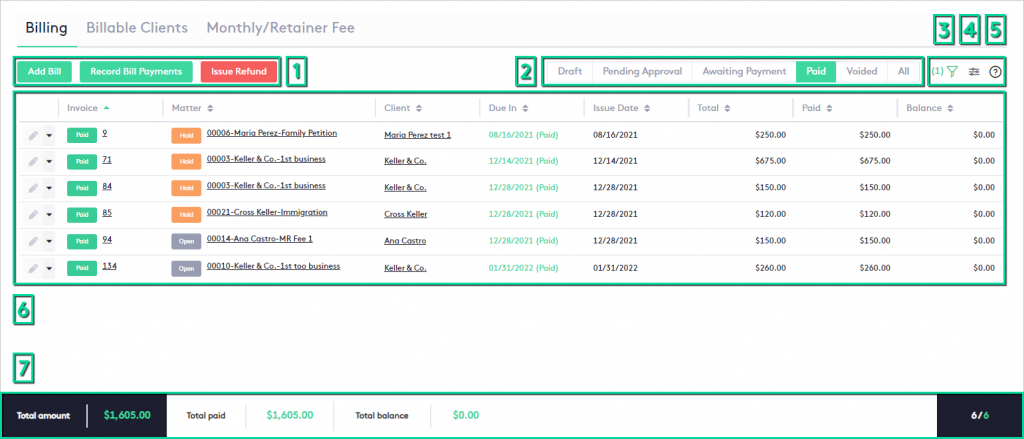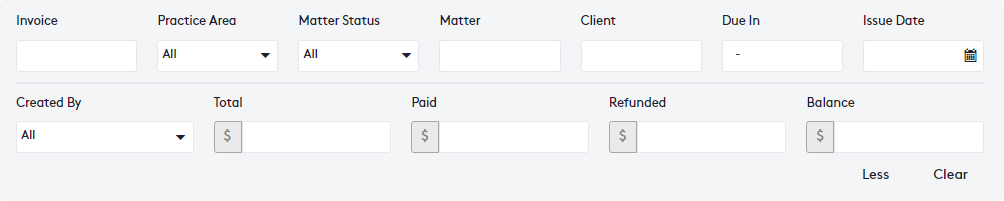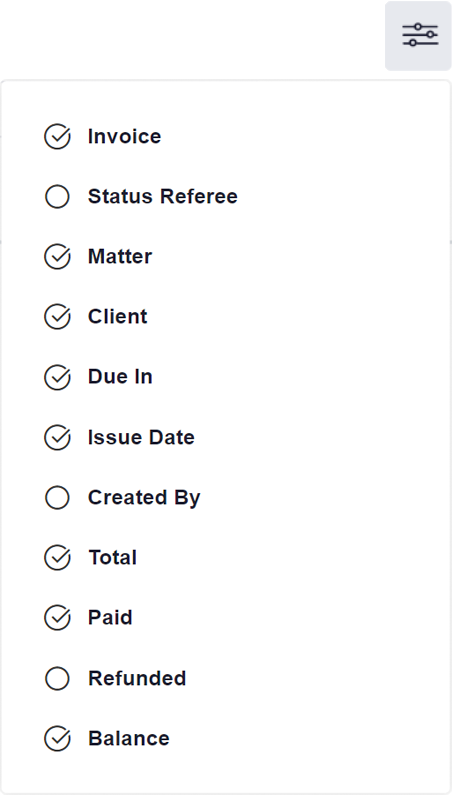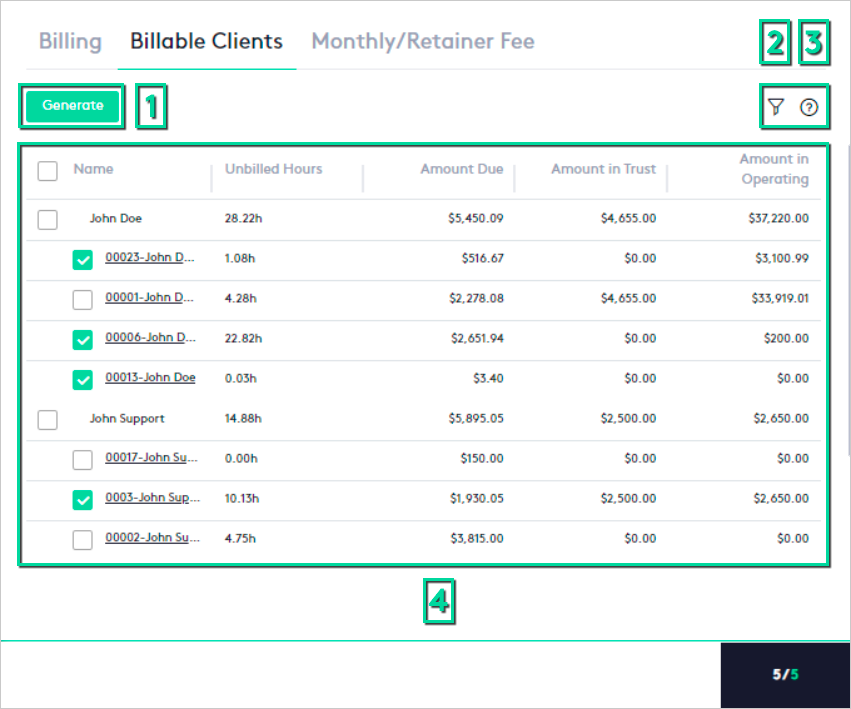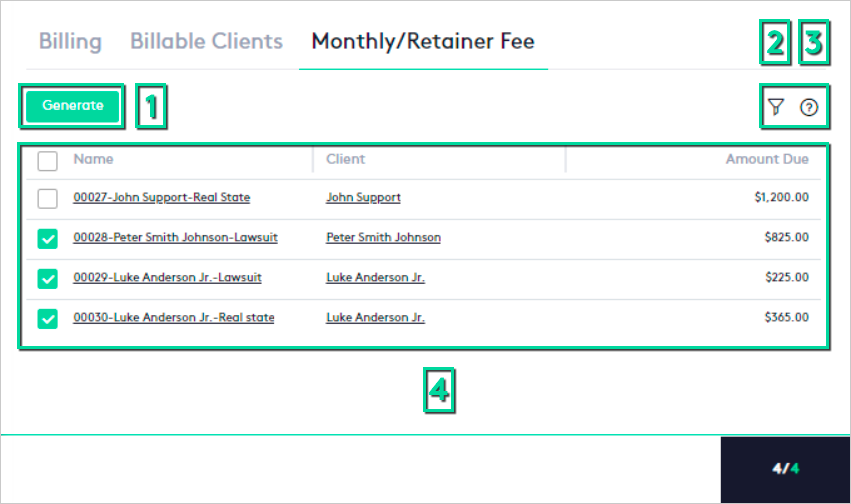Understanding Billing module
This guide explains all the elements involved in the Billing window and the basics of the Billing, Billable Clients, and Monthly/Retainer Fee tabs.
Table of contents
Composition of the Billing window
To access the Billing window, simply click the Billing ( ) link on the left side panel.
) link on the left side panel.
Once in the Billing window, from the available tabs, you can view and manage invoices, billable clients, and billable matters.
Structure of the Billing tab
The main function of the Billing tab is to show a summary of the created invoices and allow you to filter them by a specific status or by applying advanced filters.
The structure of the Billing tab is as follows:
- Action buttons: These buttons launch a panel to perform the action indicated by its name.
- Add Bill: This button allows the creation of a bill.
- Record Bill Payments: This button allows the creation of a payment for one or more bills.
- Issue Refund: This button allows you to issue a refund of any payment made.
- Status filter: These filters show only invoices in the selected status.
- Filter panel button: This button opens the filter panel for advanced searches.
- Column filter: This filter shows all the available columns of the invoice table. Selecting or deselecting a column will show or hide it, and the table will always resize automatically.
- Help button: Available throughout Maatdesk, these buttons provide direct links to the documentation in Maatdesk Support for the window, module, or panel it is in.
- Table with all bills: This is the main element of the Billing tab. It shows a summary of the created invoices and allows you to carry out actions directly on them.
- Summary: Shows the total amount of bills, how much has been paid (total paid), how much remains to be paid (total balance), and the number of invoices displayed in the table.
Structure of the Invoice table
The invoice table consists of a header and table rows. Although the column headers allow sorting, each row will be an invoice and its most relevant elements are:
- Edit button and action selector (
 ): The first element allows you to edit the bill, and the second expands the following options:
): The first element allows you to edit the bill, and the second expands the following options:- Edit button (
 ): This option allows you to edit the bill.
): This option allows you to edit the bill. - Payment Plan (
 ): This option allows you to create or edit a payment plan to establish short payments for a specified period.
): This option allows you to create or edit a payment plan to establish short payments for a specified period.
- Delete (
 ): Launches a modal to delete the bill.
): Launches a modal to delete the bill.
- Edit button (
Read the following tutorials to learn more about these actions:
- Bill status and ID: The first item shows the current status of the invoice, and the second will be a link to the Billing Details window.
- Each status will be in a different color for better identification.
Read the Understanding Invoice statuses guide for more information.
- Next to the invoice ID, a badge will be displayed informing the existence of a Payment Plan.
- Each status will be in a different color for better identification.
- Matter: Shows which matter the bill was created for and provides access to the Matter dashboard, which displays all the matter information.
- Client: Shows which client the bill was issued for and provides access to the Contact dashboard, which displays all the client information.
- Due In: Shows the status of the invoice payment.
Read the Understanding Invoice statuses guide for more information.
- Rest of bill information: This will be the most important content of a bill, such as its issue date or how much has been paid.
More complete information about the bill can be found by accessing the Invoice Details window.
Structure of the Billable Clients tab
This tab shows all clients that still have unbilled activities and allows you to automatically create bills for selected clients.
Examples of when a client becomes billable can be: when saving a new activity if the Generate bill button is not checked or if a bill goes to Void status; in all cases, Maatdesk automatically establishes the client as a billable client.
The structure of this tab is as follows:
- Generate button: When at least one matter or contact is selected, this button opens a panel to configure the options before generating the invoices.
To learn how to automatically generate invoices, read the Generating Bills for Billable Clients tutorial.
- Filter panel button: This button opens the filter panel for specific searches
- Help button: Available throughout Maatdesk, these buttons provide direct links to the documentation in Maatdesk Support for the window, module, or panel it is in.
- Billable clients table: Shows the information of clients with unbilled activities by matters.
Each billable client will have the next structure:
- In the first row will be the name of the client and the necessary information about all of their unbilled matters.
When selecting the client, all matters will be selected.
- The client will have as many dependent rows as there are unbilled matters, and the same elements will be shown for each of them.
- In the first row will be the name of the client and the necessary information about all of their unbilled matters.
Structure of the Monthly/Retainer Fee tab
This tab displays the matters for which a monthly invoice should be created and allows you to generate them automatically.
The matters shown on this tab are those that meet the following conditions:
- The billing strategy applied is “Monthly/Retainer Fee“.
- The matter is not in Closed status.
- A month has already passed; remember that under this strategy, matters must be billed monthly.
The structure of this tab is as follows:
- Generate button: This button opens a panel to configure the options to generate the invoices of the selected matters.
To learn how to automatically generate invoices, read the Generating Bills for Monthly/Retainer Fee matters tutorial.
- Filter panel button: This button opens the filter panel for specific searches
- Help button: Available throughout Maatdesk, these buttons provide direct links to the documentation in Maatdesk Support for the window, module, or panel it is in.
- Table of billable matters: It shows the main information of the matters that after a month, must be billed: