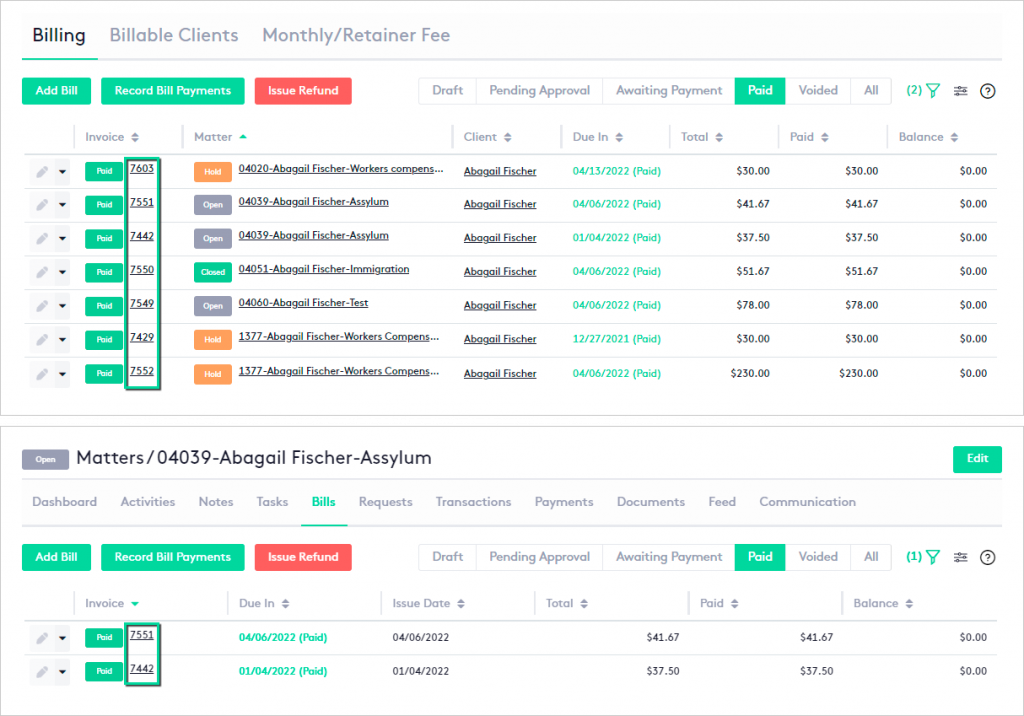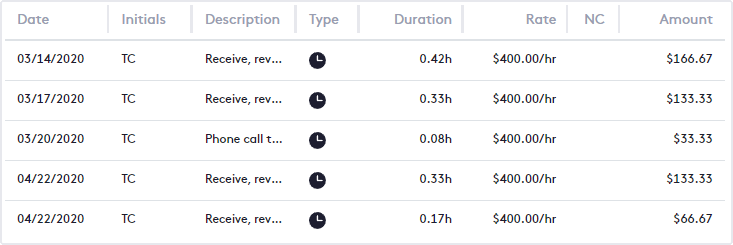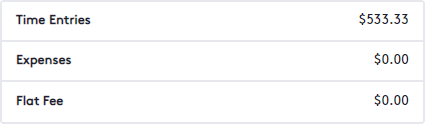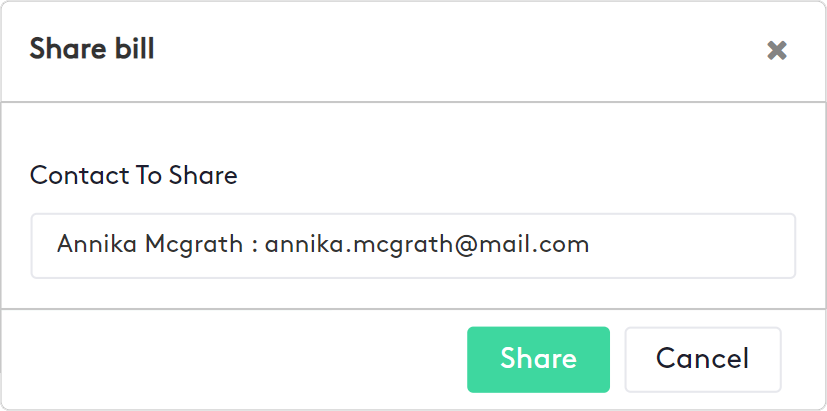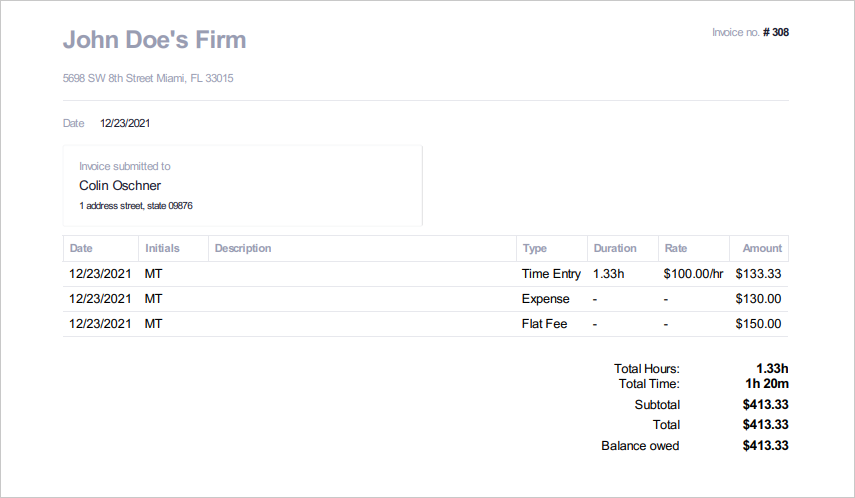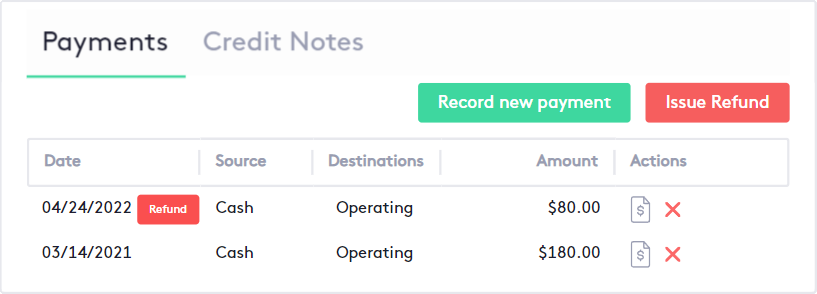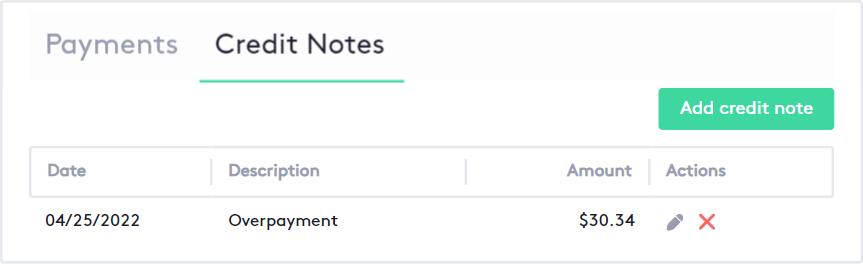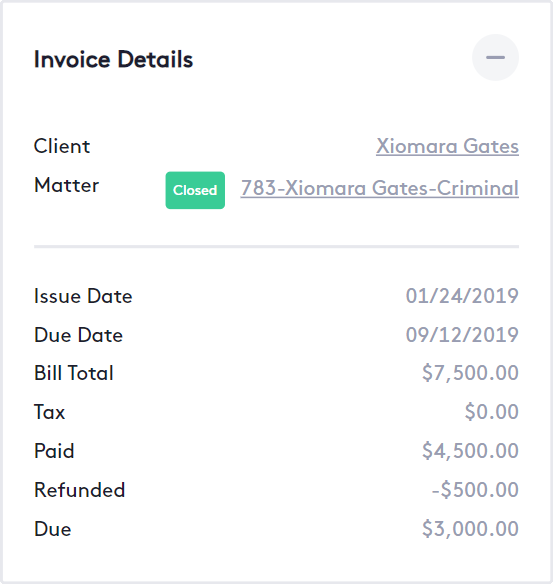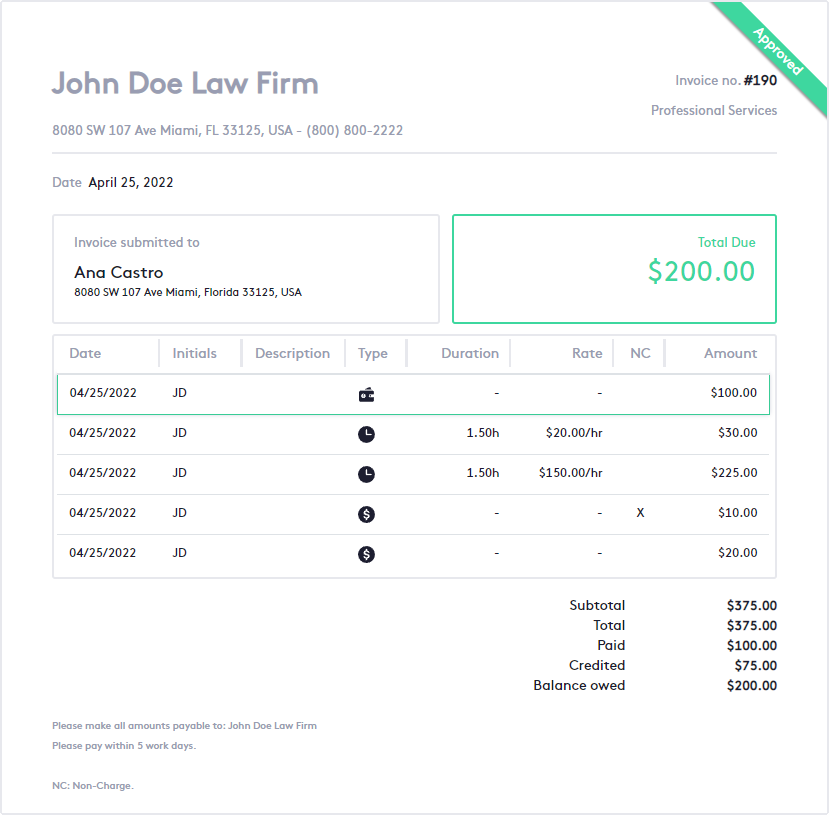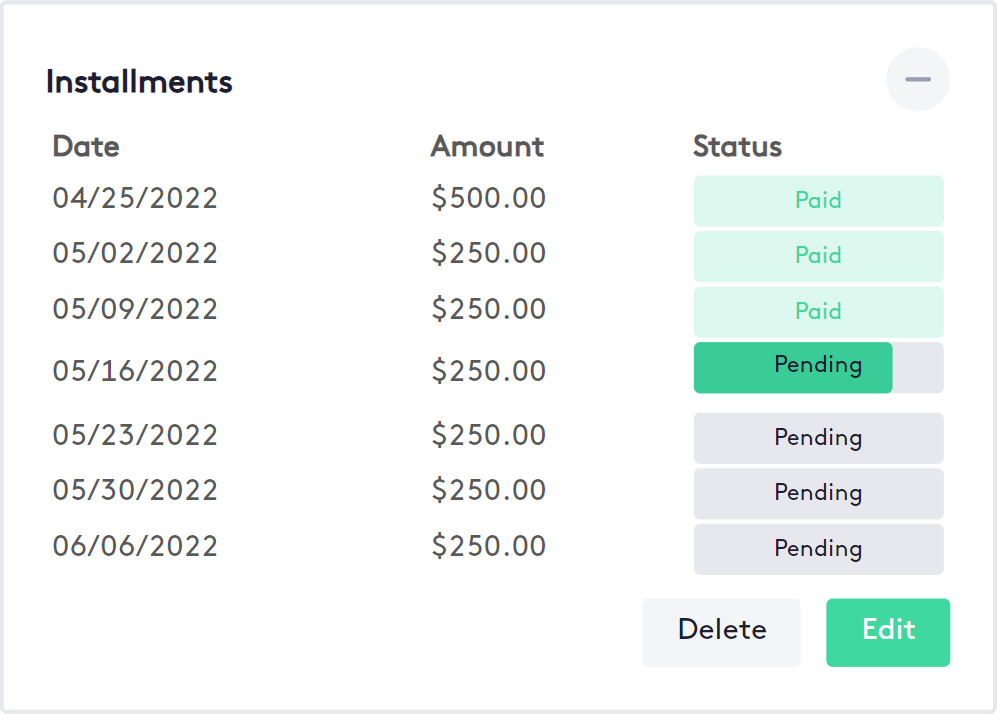Structure of the Billing Details window
This guide explains all the elements involved in an invoice and the actions you can take from the Billing Details window.
Table of contents
Structure of the Billing Details window
The Billing Details window displays more detailed information about the invoice, which can be accessed by clicking on any invoice ID, as long as it is underlined in Maatdesk.
The most direct way to access the Billing Details window is through the invoice table, which provides only the main information about the invoices.
These tables can be found at:
- Billing tab of the Billing window.
- Bills tab of a Contact or Matter dashboard.
The Billing Details window is composed of the following elements:
- Invoice header: This section contains the main elements and actions of an invoice.
- Invoice ID: This is the invoice number and current status.
- Action buttons: Below is a description of each action:
- Status or “Actions” selector: This selector allows you to change the status of the invoice. It will only be available if this action is allowed in the current state.
- Detail level selector: This selector defines how the activities will be organized in the invoice sheet and the downloaded PDF:
- All Details: This method shows each activity in association with a particular bill as a separate line item.
- Summary: This method condenses the activities by type, showing only these and their amount.
- Share button: This button allows you to email the invoice to the matter client.
To share an invoice:
- Click the Share (
 ) button.
) button. - Click Share on the modal that is displayed.
If a client does not have a primary email, this action cannot be performed. For this, you can edit the contact first.
- Click the Share (
- Download PDF button: This action allows you to save the invoice to your device or open it directly as a PDF.
- Edit button: This button allows you to edit the invoice if it is in Draft or Pending approval status.
To be able to download PDF files, your browser must allow pop-ups, read these external guides for the most popular browsers:
- Payment details: This block allows you to manage invoice payments, refunds, and credit notes.
It is available only for Approved or Paid invoices and is divided into two tabs:
- Payments: This tab provides information about the payments and refunds made on the invoice and contains the options to:
- Record payment: This button allows you to record a payment (only in Approved status).
- Issue refund: This button allows to issue a refund of the amount of the invoice payments (only in Approved or Paid status).
- Get a payment or refund receipt (
 ).
). - Delete (
 ) the payment or refund (only in Approved or Paid status).
) the payment or refund (only in Approved or Paid status).
- Credit Notes: This tab provides information about the credit notes made to the invoice. It also includes the following action buttons:
- Add credit note (only in Approved status).
- Edit (
 ) (Only in Approved status).
) (Only in Approved status). - Delete (
 ) (only in Approved or Paid status.
) (only in Approved or Paid status.
Read the Managing Credit Notes tutorial to learn how to work with these items in Maatdesk.
- Payments: This tab provides information about the payments and refunds made on the invoice and contains the options to:
It is recommended that you read the Understanding Invoice statuses guide to learn more about the actions allowed in each status of an invoice.
- Invoice details: This block contains the basic information about the invoice, it can be reduced (
 ) or enlarged (
) or enlarged ( ) at the user’s convenience.
) at the user’s convenience.
- Invoice sheet: This block provides more detailed information about the invoice:
- Information of the issuer and recipient of the invoice.
- Invoice ID, status, and issue date.
- Total due: This block shows how much the client has left to pay or is overpaying.
- Table with cost balance: Shows the information and costs of the time, expense, and flat fee entries according to the selected detail level.
- At the end of the table will be the summary of the invoice operations.
- The limit of days to make the payment (in business days).
Only time entries will show Duration and Rate fields filled.
- Installments: This block, if available, shows the installments of an implemented payment plan and:
- Provides information on all the invoice installments.
- Contains the buttons to Edit or Delete the payment plan.
If there is no payment plan created, a button will be displayed to do so (only in Approved status).
It is recommended that you read the following guides for more information: