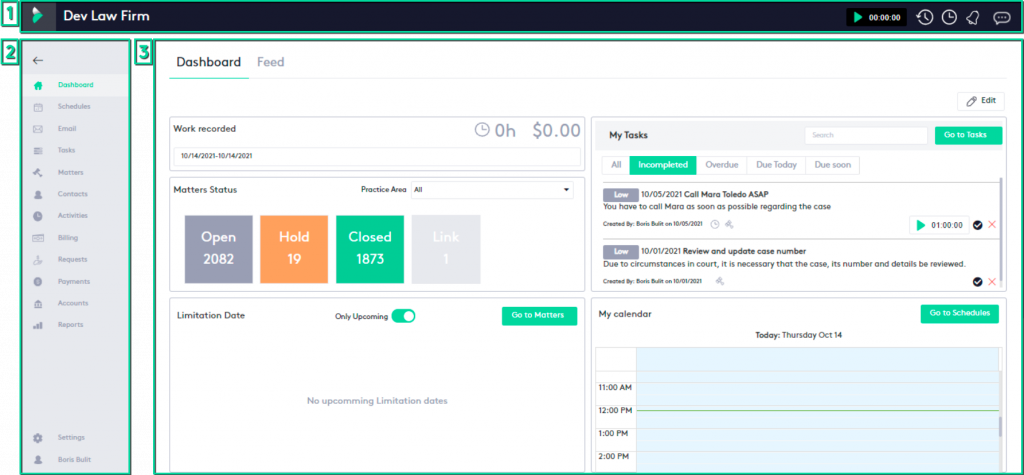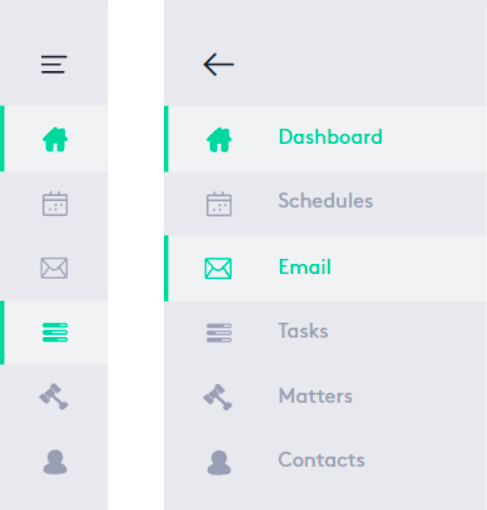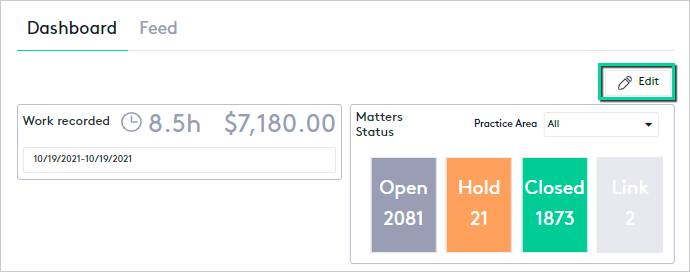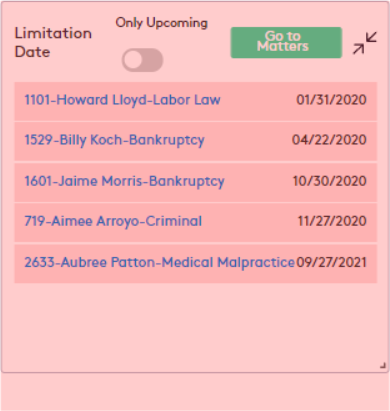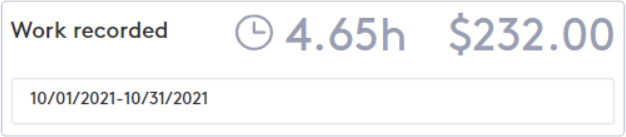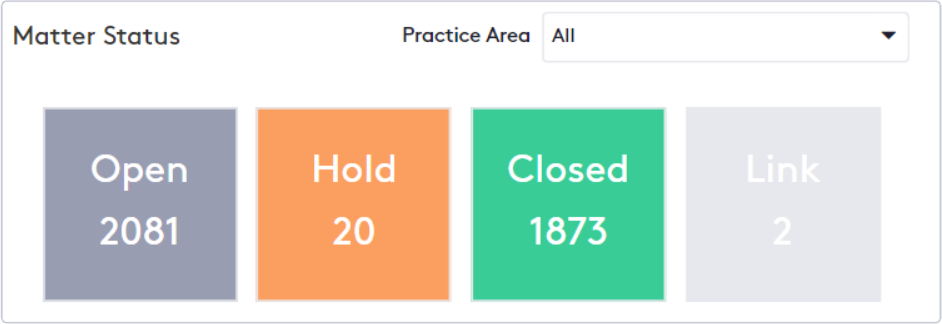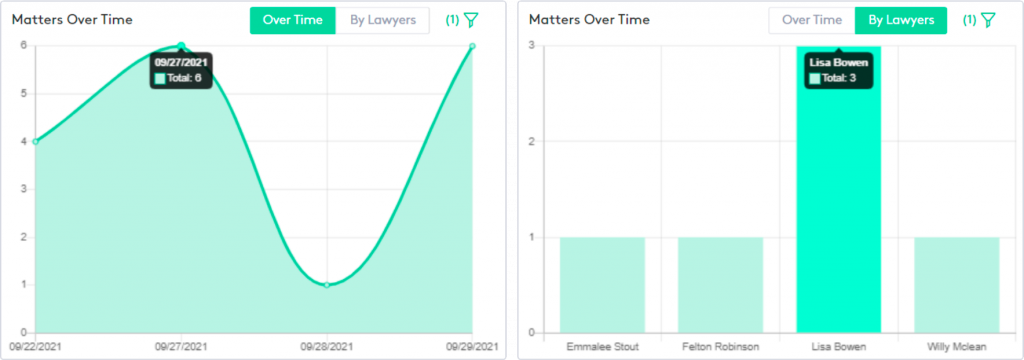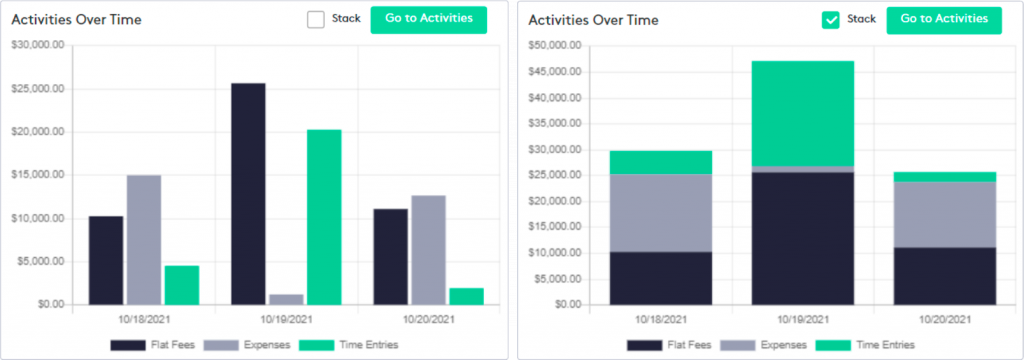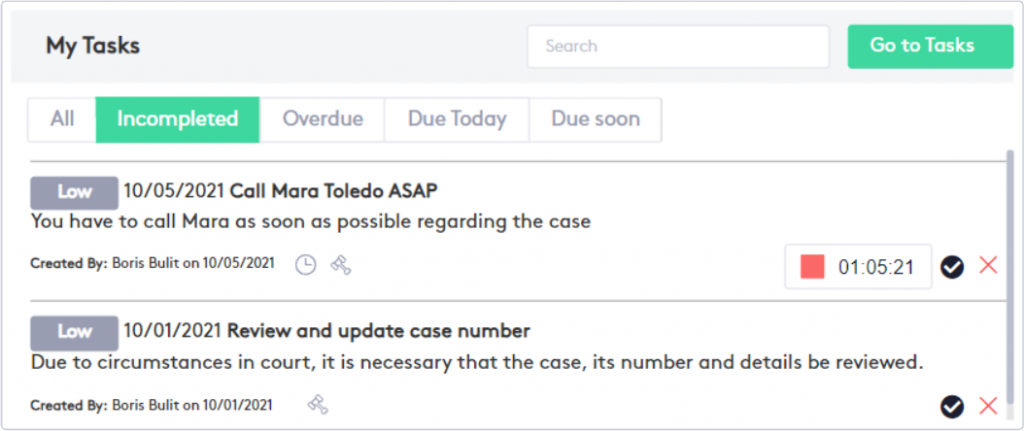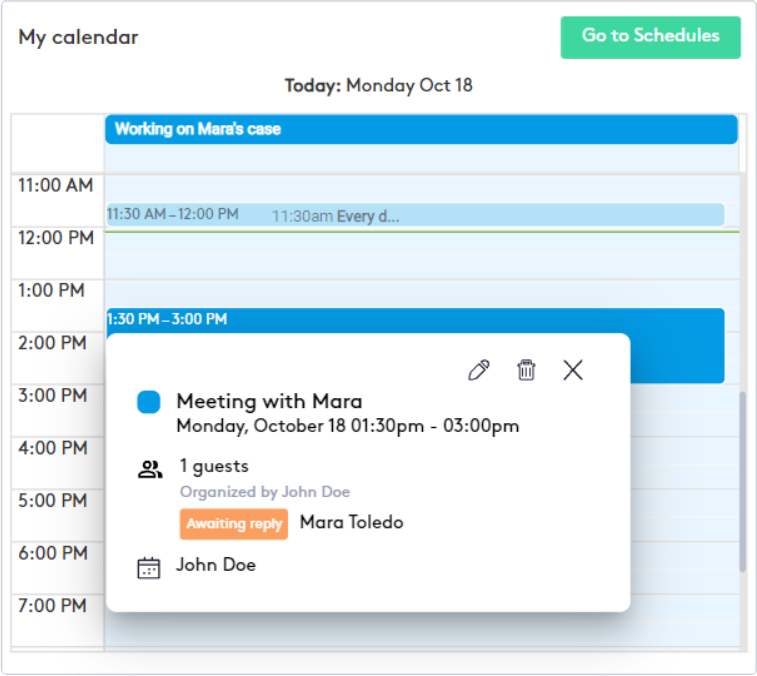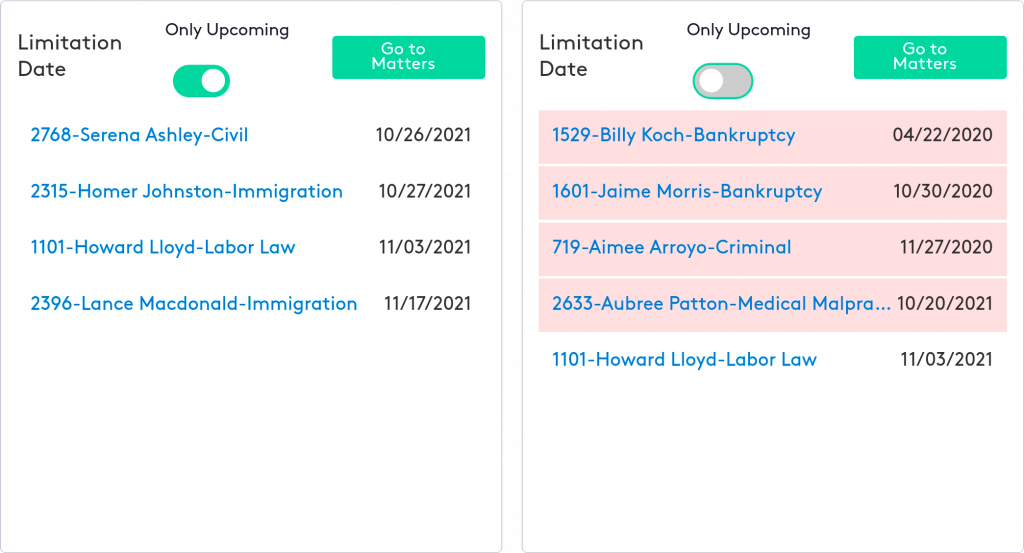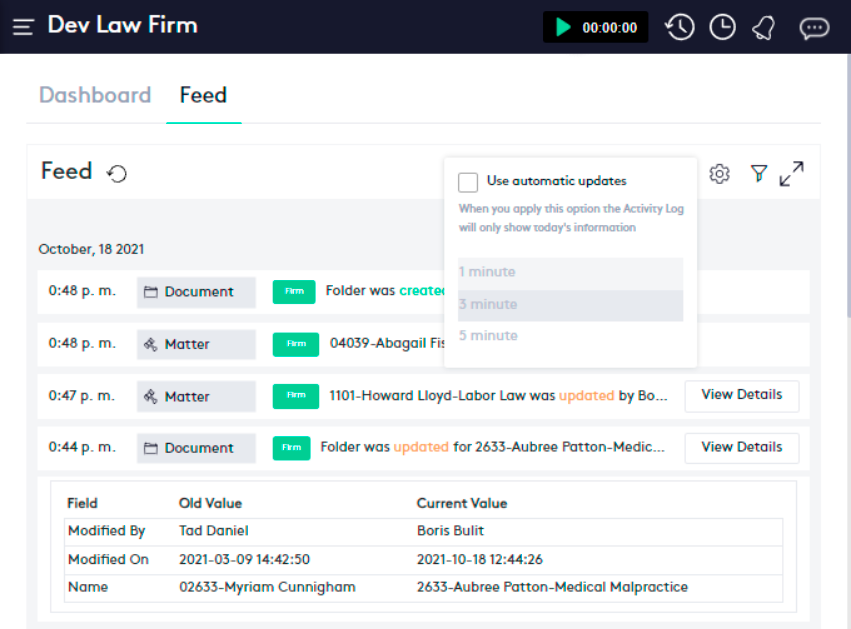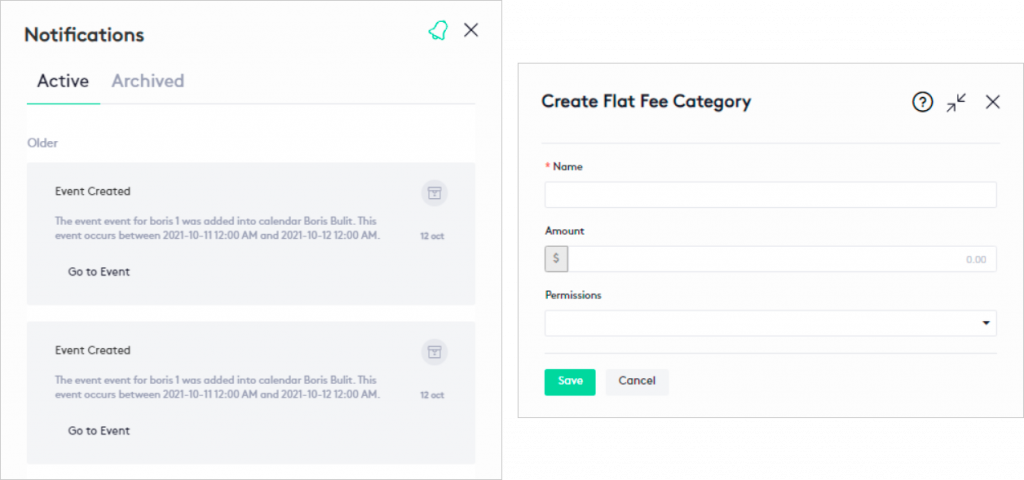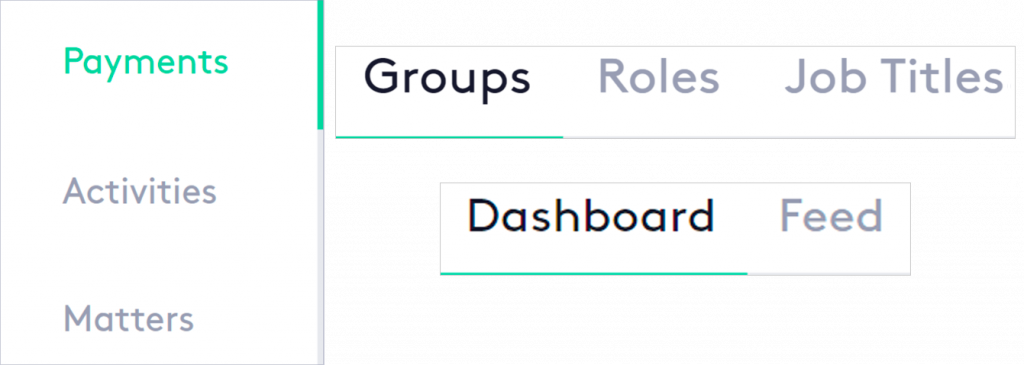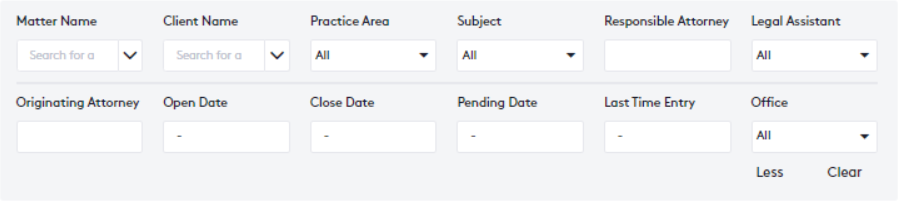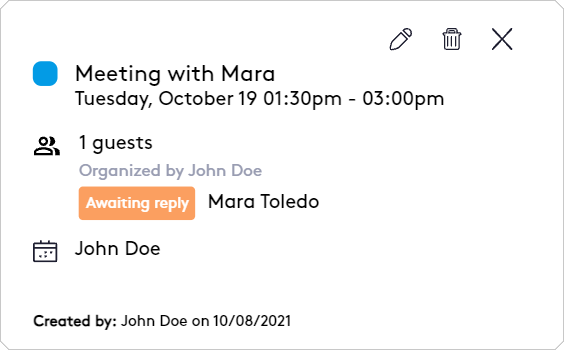Maatdesk app interface
Maatdesk is a Lawyer Practice Management (LPM) software that allows individually owned to corporate sized law firms the ability to track all aspects of their cases. Maatdesk provides you the tools required to manage contacts, matters, invoices documents, etc. centrally on our platform or with a variety of third-party systems like Google and Outlook.
This guide will provide a thorough explanation of the Maatdesk platform covering everything from the main interface, links, access to different windows to what buttons are for.
Table of contents
- Main elements of the Maatdesk app interface
- Top bar
- Left side panel
- Main window
- Other elements of the Maatdesk interface
Main elements of the Maatdesk app interface
Once you successfully log in and access Maatdesk, you will see these three main sections first:
- Top bar: Contains shortcuts to work with time entries, communication, and notifications.
- Left side panel: Contains all the links to the application modules.
- Main window: Shows the functions, content windows, and application dashboard.
Maatdesk is fully responsive, being able to adapt to any device. Each of the above sections will undergo slight changes depending on the screen resolution of your device, which will be divided into mobile, tablet and PC modes.
Top bar
When the top bar is in PC mode the Maatdesk brand logo will be displayed and you can quickly access your dashboard or user/firm logs by clicking it.
When the screen resolution of your device is set to tablet or mobile mode you will see a hamburger-like icon on the left. Clicking it will display the left side panel.
On the right side, the top bar contains the following items:
- Timekeeper (
 ): This button is where you can access a time entry clock to register a new time entry. This will always be here regardless of the device mode.
): This button is where you can access a time entry clock to register a new time entry. This will always be here regardless of the device mode. You can continue working in any other Maatdesk module while the timekeeper is running, we understand the importance of time records for any lawyer.
- Unsaved time entries button (
 ): Opens a panel designated for time entries that are neither associated with any matter nor registered as a “No matter” type. These time entries are known as orphans.
): Opens a panel designated for time entries that are neither associated with any matter nor registered as a “No matter” type. These time entries are known as orphans. - Time tracking button (
 ): Launches a panel that allows you to view all time entries in a designated time period and edit, start, or stop the timekeeper on a given entry.
): Launches a panel that allows you to view all time entries in a designated time period and edit, start, or stop the timekeeper on a given entry. - Notification button (
 ): Shows in a panel notification of actions in Maatdesk that have to do directly with you. When there is a new notification, a green badge will display.
): Shows in a panel notification of actions in Maatdesk that have to do directly with you. When there is a new notification, a green badge will display. - Chat button (
 ): Displays a chat modal where you can get help from one of our Maatdesk development team members.
): Displays a chat modal where you can get help from one of our Maatdesk development team members.
Left side panel
The left side panel is the main navigation bar in Maatdesk because it provides access to all the windows and modules. This main navigation bar can be displayed in two ways:
- Collapsed: In collapsed mode, each module will be represented by a unique icon.
- Expanded: In expanded mode, you will see the icon and name of each module.
You can go back and forth from either view by clicking the hamburger-like icon or arrow at the top depending on your screen resolution.
Main window
The main window will show all Maatdesk windows, such as module windows or tabs, modals, matter or contact panels, calendars, emails, etc.
The first window you will see when accessing Maatdesk will be the main window, it is made up of two tabs:
- Dashboard tab.
- Feed tab.
Dashboard tab
This tab contains a series of widgets that show relevant information pertaining to a user or Firm. The view will vary depending on the level of access you have in Maatdesk.
These widgets can be rearranged or hidden to suit you:
- Click the Edit (
 ) button in the upper right corner of the tab.
) button in the upper right corner of the tab.
- Move or resize the widgets as you see fit.
- Click the Collapse (
 ) icon on the widget to hide it, or on the widget block available at the top to show it.
) icon on the widget to hide it, or on the widget block available at the top to show it.
- Click the Save Changes button in the upper right corner of the tab, or click Cancel to undo the changes.
Below you will find a detailed explanation of each widget:
- Work recorded widget: Shows the hours and amount collected by the current user in a certain period of time using the calendar filter available through the date field.
- Matter Status widget: This widget shows an overview of the current status of matters in Maatdesk and allows filtering by practice area.
- Matters Over Time widget: Show matters created either over time or by lawyers. This widget contains a filter panel for advanced searches.
More information can be found in the Matters Over Time report.
- Activities Over Time widget: Shows a financial summary of the activities created in the current week.
More information can be found in the Activities Over Time report.
- My Tasks widget: Shows all tasks related to the current user. This widget allows you to filter tasks by status, search for specific tasks, mark them as complete or incomplete, and start timekeepers on tasks that have associated time entries.
- My Calendar widget: Shows the daily scheduled events of the current user. This widget allows you to edit or delete events.
Read the following guides or tutorials for more information about the Schedules module:
- Limitation Date widget: Shows matters with overdue or upcoming limitation dates that have not been marked as satisfied. It also provides access to the Matters module window or the dashboard for each of the matters displayed.
Feed tab
This tab keeps a record of all operations on entities carried out in Maatdesk. You can view a detailed report by clicking the View Details button. You can also configure the frequency of automatic feed updates and filter events.
Other elements of the Maatdesk interface
In addition to all the elements described above, Maatdesk contains others that allow you to interact with the entire Application or parts of it. These other elements may contain information or actions related to a module or feature.
The most important items to mention are:
Panels
Maatdesk shows side panels on the right to perform certain operations or display information.
These panels can be:
- Forms to create new elements or entities such as Requests, Tasks, or Matters.
- Forms to edit elements or entities.
- Notification center.
- Time Tracking panel.
Any panel can be expanded by clicking the Expand (
) in the upper right corner to fill the entire window.
Tabs
Tabs organize more than one content in a single window by grouping information by content type. They are particularly useful in modules with too much content that should be organized.
- Maatdesk dashboard.
- Matter and Contact dashboards.
- Billing window.
- Reports window.
- Group, Roles and Job titles settings.
Filters
Filters are found in most Maatdesk windows and modules and can be used to restrict the results of a search or hide columns of a table to give just a few examples.
To learn more about filters, it is recommended that you read the Filtering in Maatdesk guide.
Modals
Modals are small windows that appear over the entire application to ask for a confirmation or perform another action associated with the element that generated it.
Some of the examples of modal in Maatdesk are:
- Delete modal: This type of modal allows you to confirm or cancel the deletion of an element and appears after clicking its Delete (
 ) button.
) button.
- Event modal (Event card): This modal appears when you click an event in the Schedules window or My Calendar widget. They show information about the event, where you can edit or delete the event or accept an invitation. This will be depending on if it is allowed or not based on permissions.
Status messages
Status messages are displayed as the result of an operation in Maatdesk and are displayed at the top in distinctive colors for easy identification. In some cases, they will give access to the windows resulting from the event that triggered the message.
There are mainly four types of messages:
- Success: These messages appear when a certain operation is performed or when it is completed successfully.
- Error: These messages are displayed when an operation is not allowed or there is an error in Maatdesk.
Sometimes the error messages are implicit in panels and windows and are mainly due to a loss of connection with the Maatdesk servers.
- Warning: These messages are usually rare and generally appears when the connection to the Maatdesk services is lost or your permissions have changed.
- Reminders: These messages are mainly the result of events or tasks for which you have scheduled reminders. They will be shown when the time that you have programmed for it is reached.