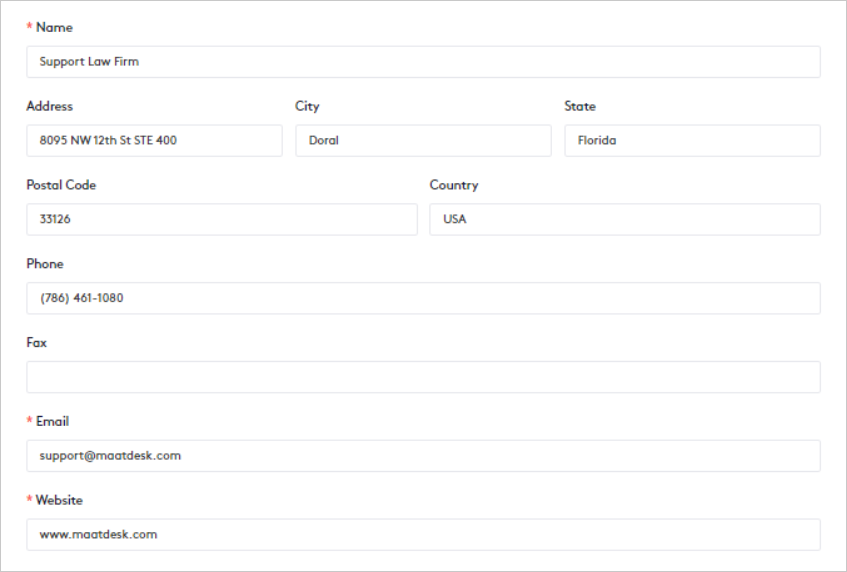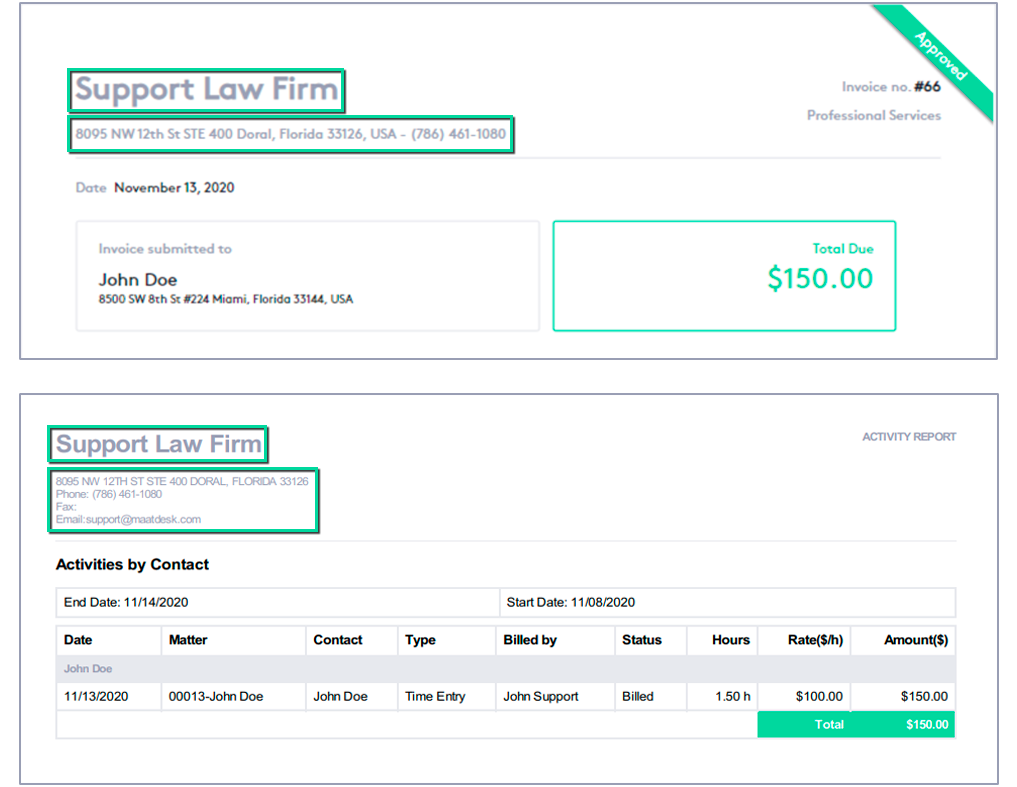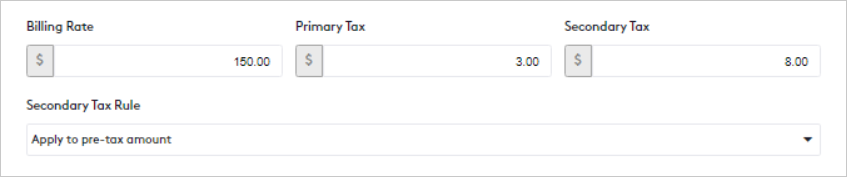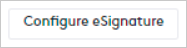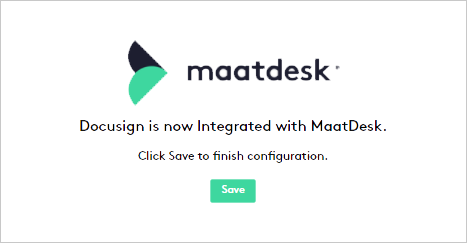Managing your Firm
In this guide, you will learn how to configure your law firm information for use in Maatdesk.
Please note that this is a necessary step and should be the first action to take after a tenant has been successfully created.
Table of contents
Accessing the Firm window
To access the Firm window and manage the firm’s information:
- Click the Settings (
 ) link on the left side panel.
) link on the left side panel. - Click the Manage Firm block.
This window allows you to enter your firm’s contact and financial information to be used in and by Maatdesk.
Entering the Firm’s information
The firm’s information consists of:
- Contact information.
- Basic financial information.
- Electronic signature (eSignature).
The steps to follow for each section are described below:
Contact information
The first step is to enter the contact information, from the Name field to the Website field, fill in as many as you consider necessary.
This information will be displayed on invoice and request sheets, downloaded PDF files, and generally throughout Maatdesk, for example:
- The Name and Address fields (Address, City, State, and Postal Code) appear as information about the entity that issues the invoices.
- The Name, Address (Address, City, State, and Postal Code), Phone, Fax, and Email fields appear as information about the entity that issues the reports.
Financial information
The next step is to fill in the financial information:
- Billing Rate: Set the amount the firm will charge per hour of work.
The value of this field will be displayed when creating time entries.
- Primary Tax: Enter the primary tax that the firm will charge when invoicing.
- Secondary Tax: Enter the secondary tax that the firm will charge when invoicing.
- Secondary Tax Rule: Define the rule to apply to the secondary tax on the initial amount of the invoice:
- Apply to pre-tax amount: The secondary tax will be applied before applying the primary tax.
- Apply to post-tax amount: The secondary tax will be applied after the application of the primary tax.
Taxes will be applied if the Apply tax and/or Apply secondary tax options are checked when creating or editing a bill.
Electronic signature
Finally, the firm’s electronic signature must be configured:
The eSignature function allows users and clients of the firm to digitally sign documents, either to share them or to associate them with a matter. Read the Document Management guide for more information.
To configure the eSignature:
- Click the Configure eSignature button.
- In the pop-up window that opens, follow the steps outlined by DocuSign for authentication.
- Click the Save button once Maatdesk informs you that the process was successful.
When you have filled in all the necessary fields, click the Save button. From now on, the firm’s information will be available for use within Maatdesk.
It is strongly recommended to fill in all possible fields, even when they are not required.
Updating the Firm’s information
Firm information can be edited at any time as needed:
- Access the Firm window.
- Change the information you need.
- Click the Save button.
Keep in mind that updating the information will not change it in bills and requests already created, the changes applied will be effective only for new ones. The rest of the Maatdesk modules will assimilate the changes into all their existing elements.