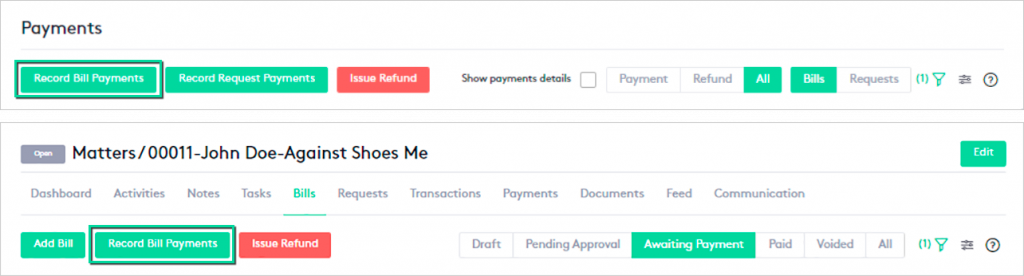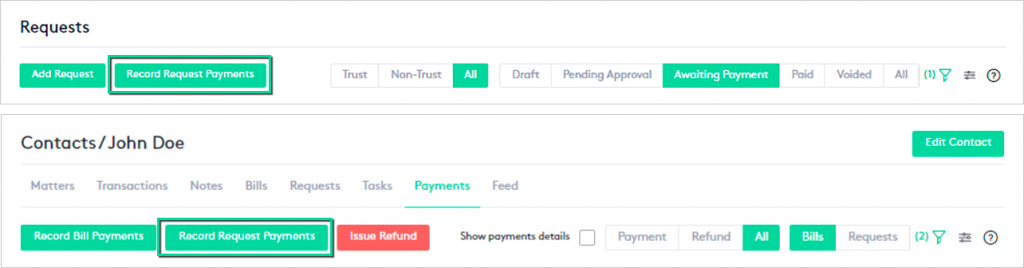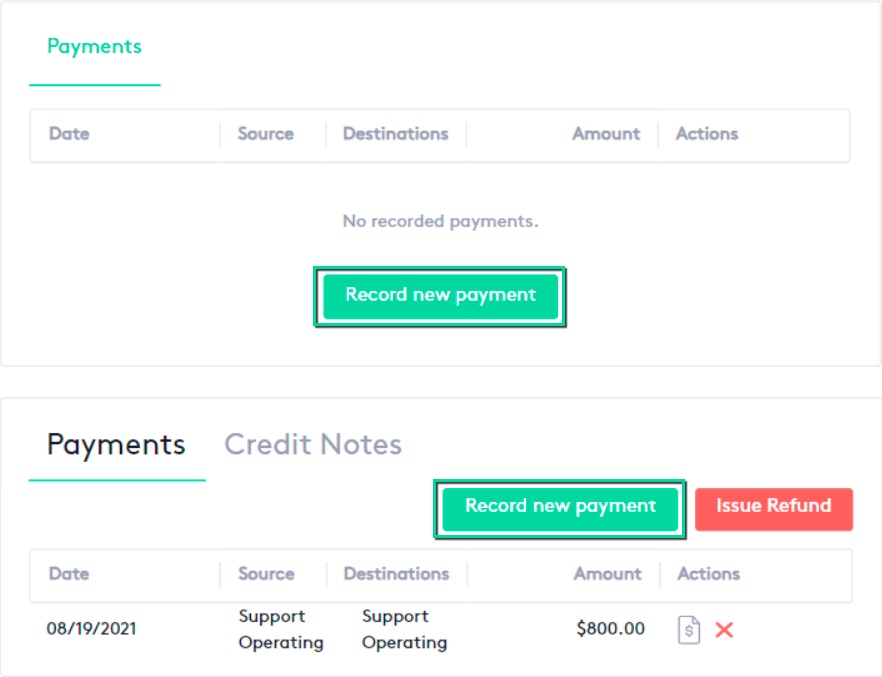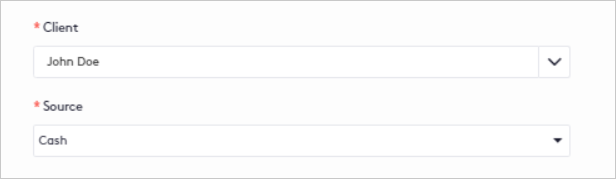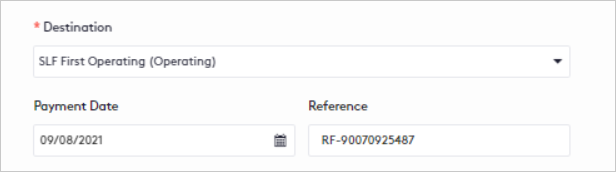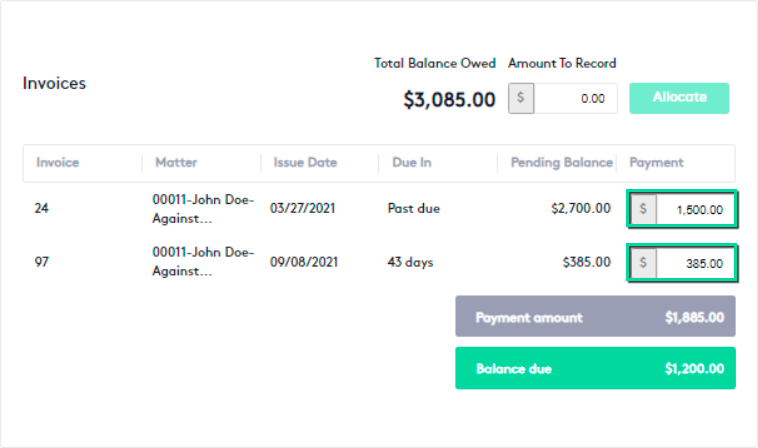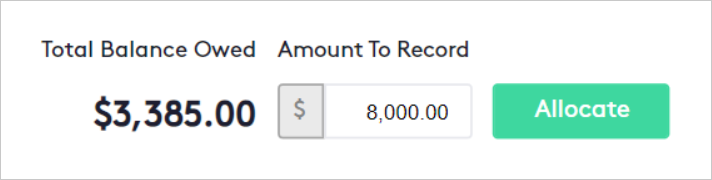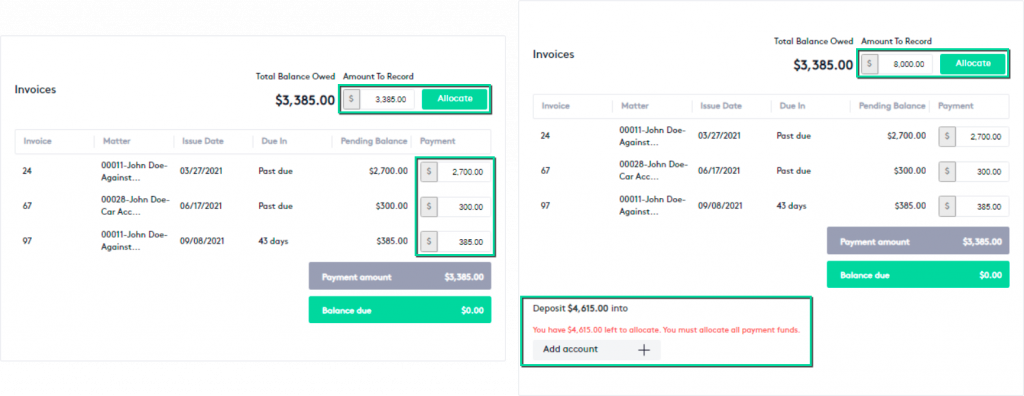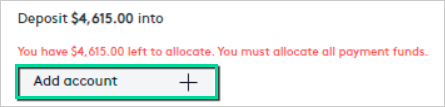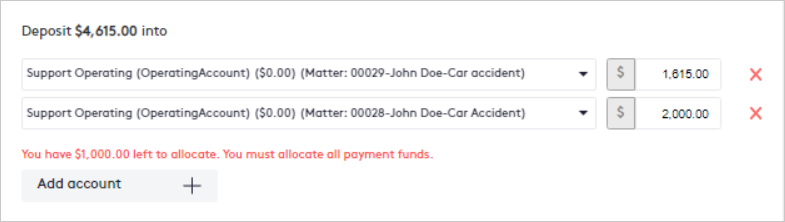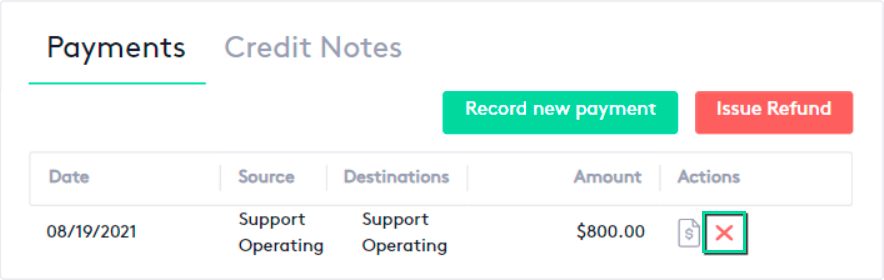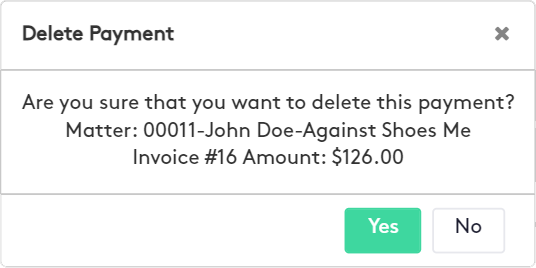Getting started with Payments
In this tutorial, you will learn how to manage Payments for any type of invoice.
Before you start reading, consider the following items:
- Payment management is similar for bills and requests, the particularities of each case are explained when necessary.
- Invoices, in general terms, refer to both types (bills and requests).
Table of contents
Recording a Payment
Before recording a payment, note that you can only do this for invoices that are in the Approved state.
To start recording a payment, you can do the following:
For multiple bills
Click the Record Bill Payments button at:
- Payments window.
- Billing tab of the Billing window.
- Payments or Bills tabs in any Matter or Contact dashboard.
For multiple requests
Click the Record Request Payments button at:
- Payments window.
- Requests window.
- Payments or tab in any Matter or Contact dashboard.
For single invoices
Click the Record new payment button for Approved invoices at:
In the panel to record the payment, fill in the fields as described below:
- Client: Select who makes the payment.
Depending on where the payment is created, this field is already filled in and cannot be changed.
- Source: Select the method used to make the payment, which can be through external payment sources, payment sites, or bank accounts with sufficient funds.
- Bank accounts are not available when recording request payments.
- Bank accounts will be displayed by level (client or matter) with the available fund in each one.
Client level means that funds in an account will be available to pay all invoices made for all client matters.
Matter level means that the funds in an account will be available to pay only for invoices made for client matters with funds in that account.
- Destination: Select the bank account where the payment will be deposited.
- Payment Date: Select the date the client made the payment, by default it will be the current date.
- Reference: Write a reference about the payment if it exists (e.g., check number).
- Invoices: The invoices that can be paid will be displayed based on:
- The selected Source in the bill payments.
- The selected Destination in the request payments.
You have two options to enter the payment amount for the displayed invoice(s):
- Manually entering the amount to be paid on each invoice. This option is for bank account sources only.
- Through the Allocate button, entering totally or partially the Amount To Record to distribute it among the invoices until it is reached.
With this option a deposit can be made if:
- The payment source is not a bank account.
- The Amount To Record exceeds the Total Balance Owed.
- Description: Write a descriptive text related to the payment.
When done, click the Save payment button.
After creating the payment, if there is a payment plan for the invoice(s) involved, the plan status will update automatically.
Making a deposit for an overpayment
Maatdesk allows you to make deposits when a client overpays, informing you of the amount to deposit.
To make a deposit:
- Click the Add account button.
- Select the matter in the account where the funds will be deposited.
To distribute the amount to be deposited:
- Modify the amount of the previously selected matter, by default it will be the entire deposit.
- Click the Add account button, it will be enabled each time the deposited amount is less than the total amount of the deposit.
- Select the matter in the account where the funds will be deposited.
- Enter the amount to deposit.
- Repeat the process as many times as necessary.
Please note that the deposit amount must be placed in full when distributing them.
Deleting a Payment
To delete a payment, do one of the following:
Go to where the payment is:
- Payments window.
- Payments tab of the Matter or Contact dashboard that contains it.
Then at the beginning of the payment row in the table:
- Click the action selector next to the Edit (
 ) button.
) button. - Click the Delete (
 ) button.
) button.
In addition, you can go to the invoice that contains the payment at:
Then, in the Payment details block:
- Click the Delete (
 ) button in the Actions column for the payment.
) button in the Actions column for the payment.
Whichever way you use to delete the payment:
- In the modal that is displayed, click Yes to confirm the action.
After deleting the payment, if there is a payment plan for the invoice(s) involved, the plan status will be updated automatically.