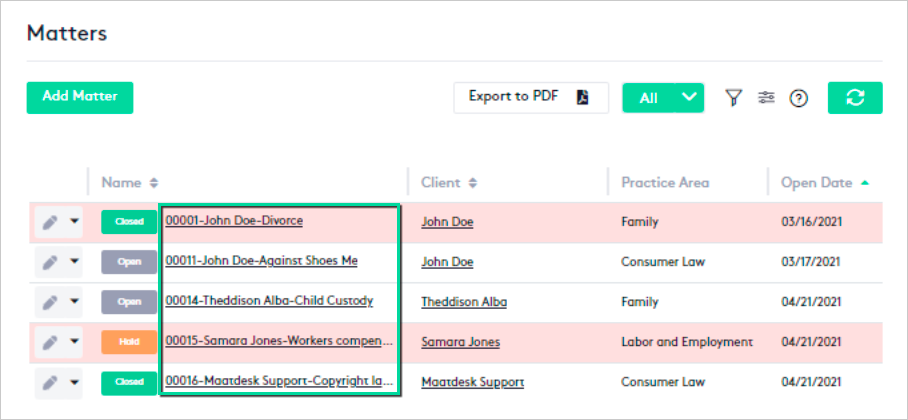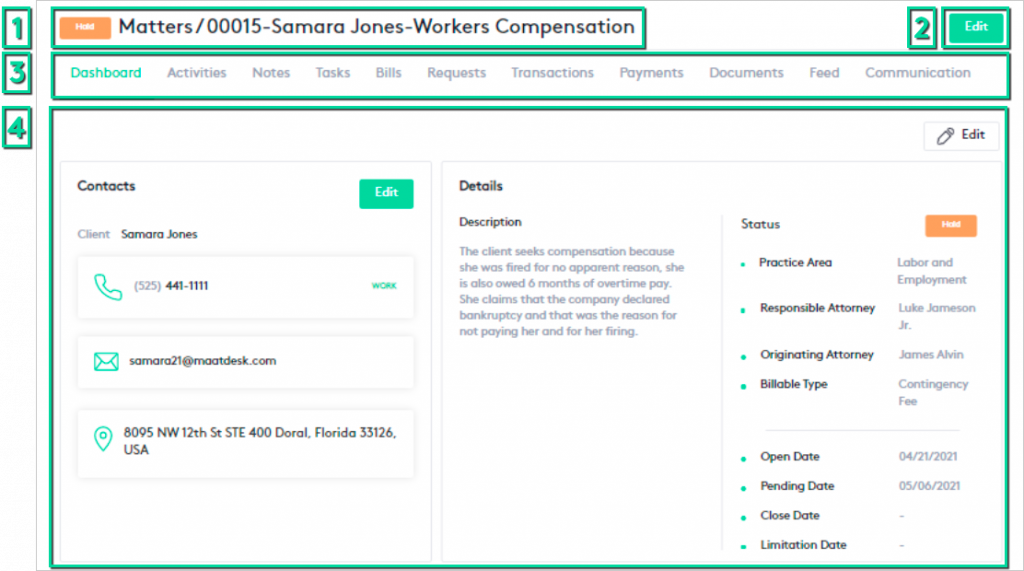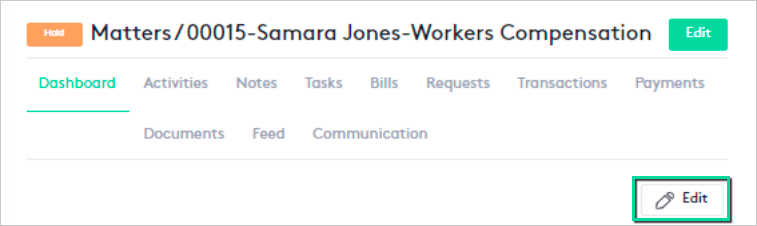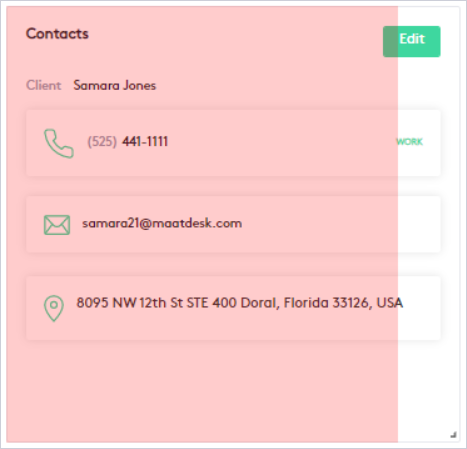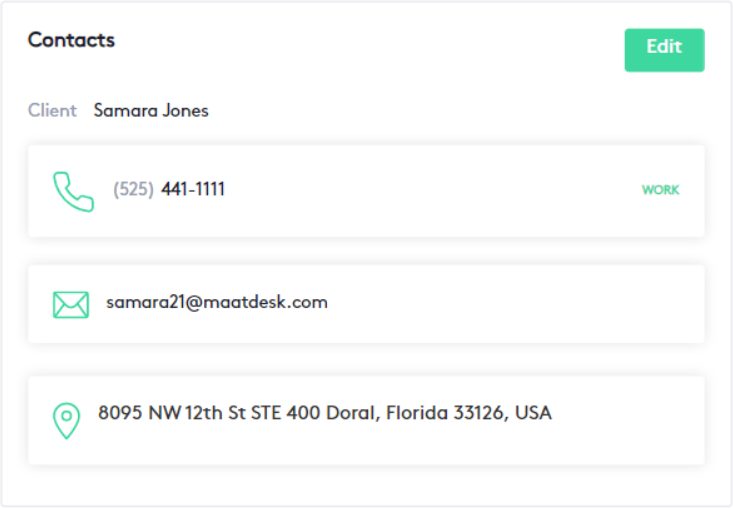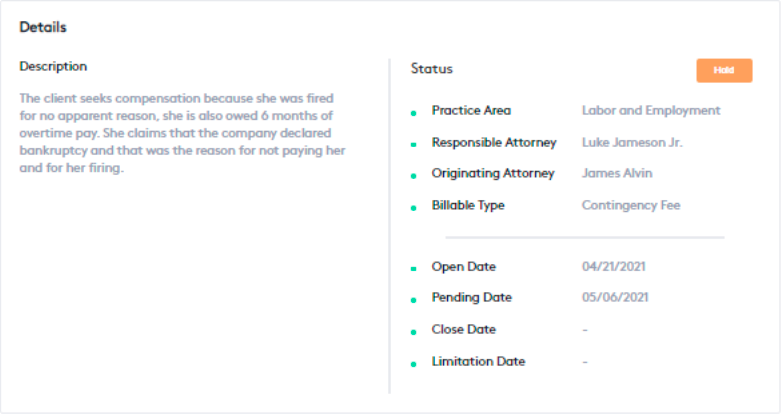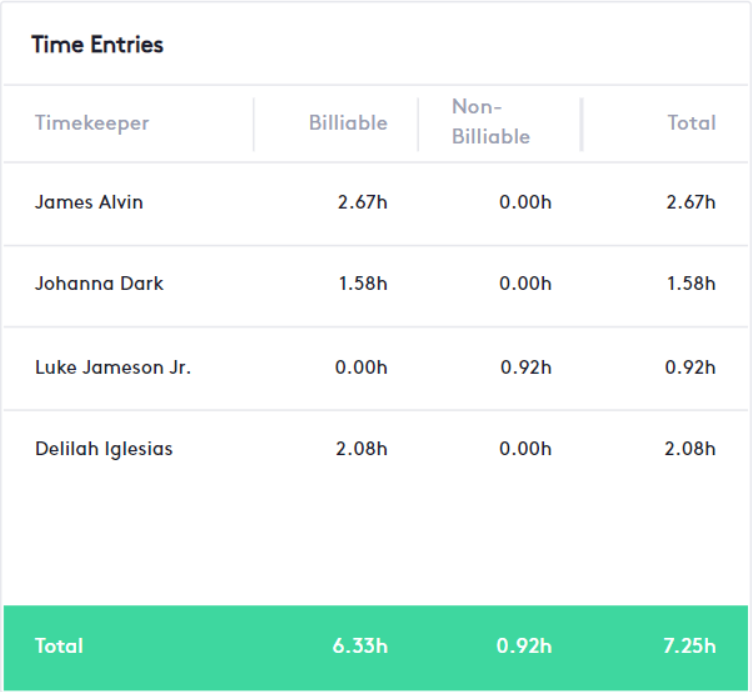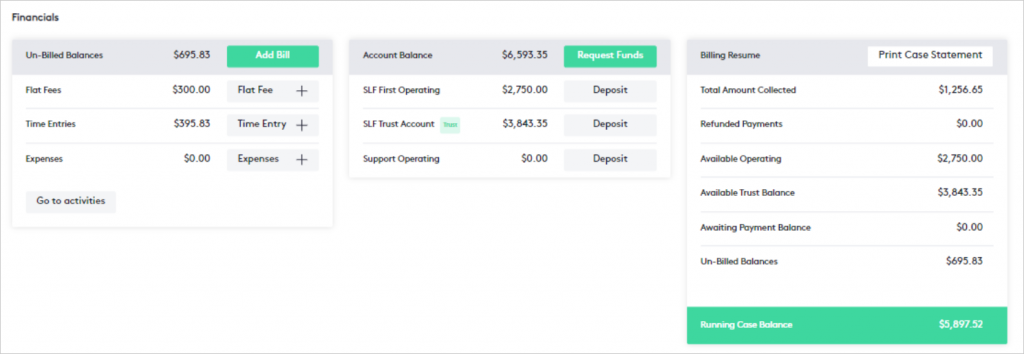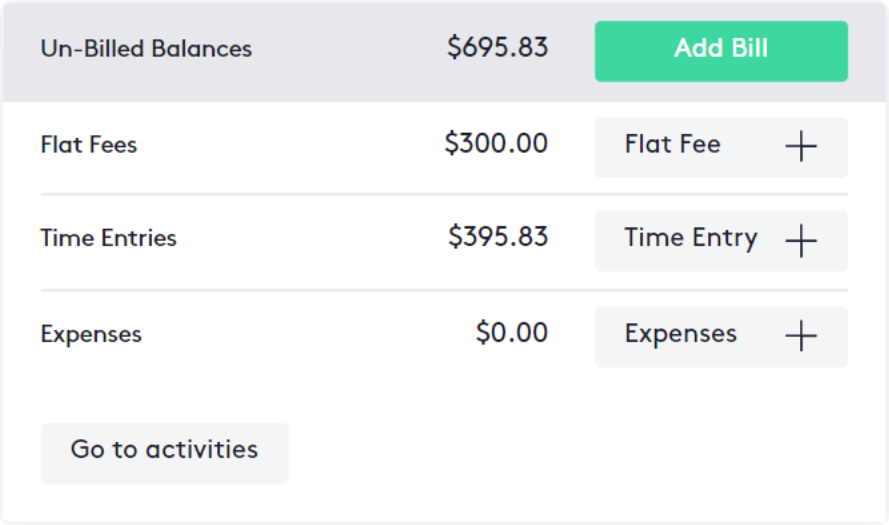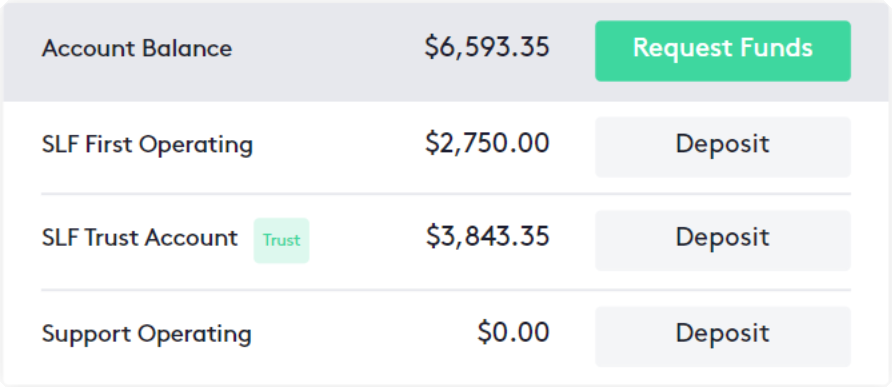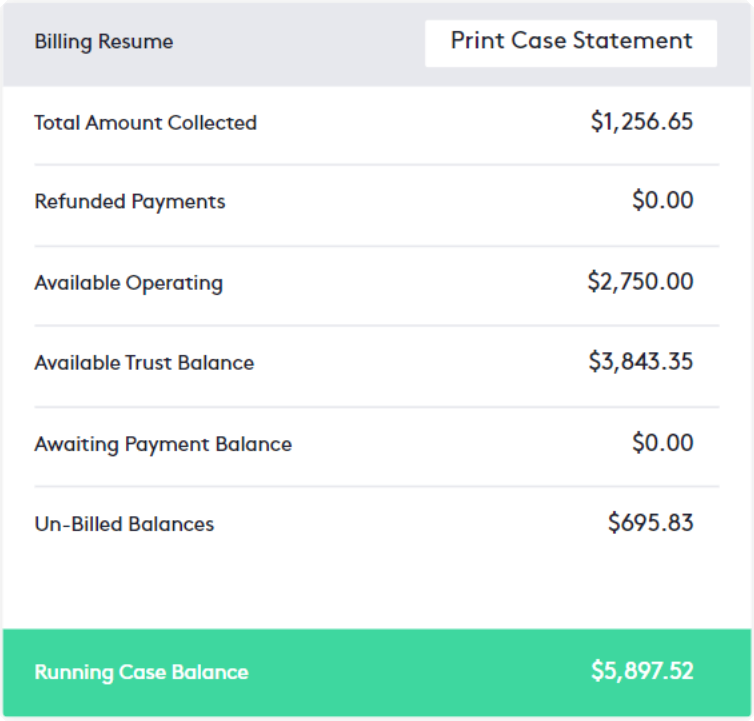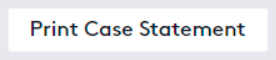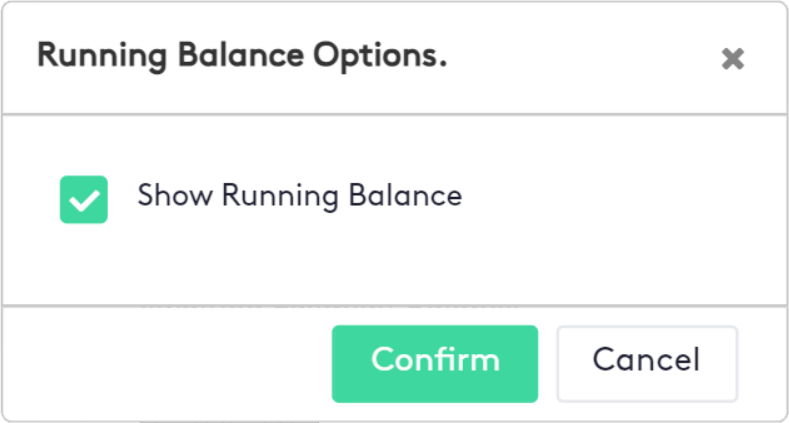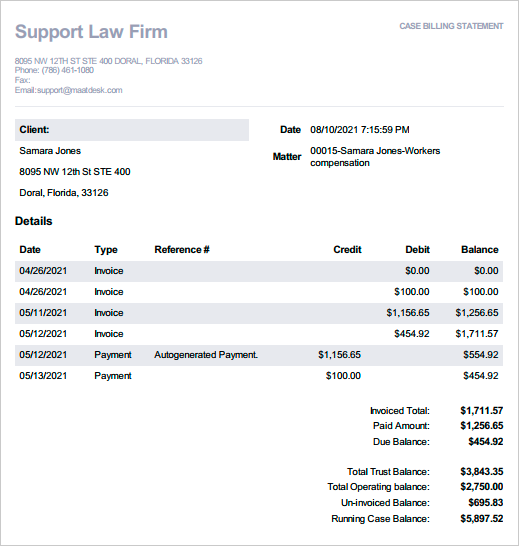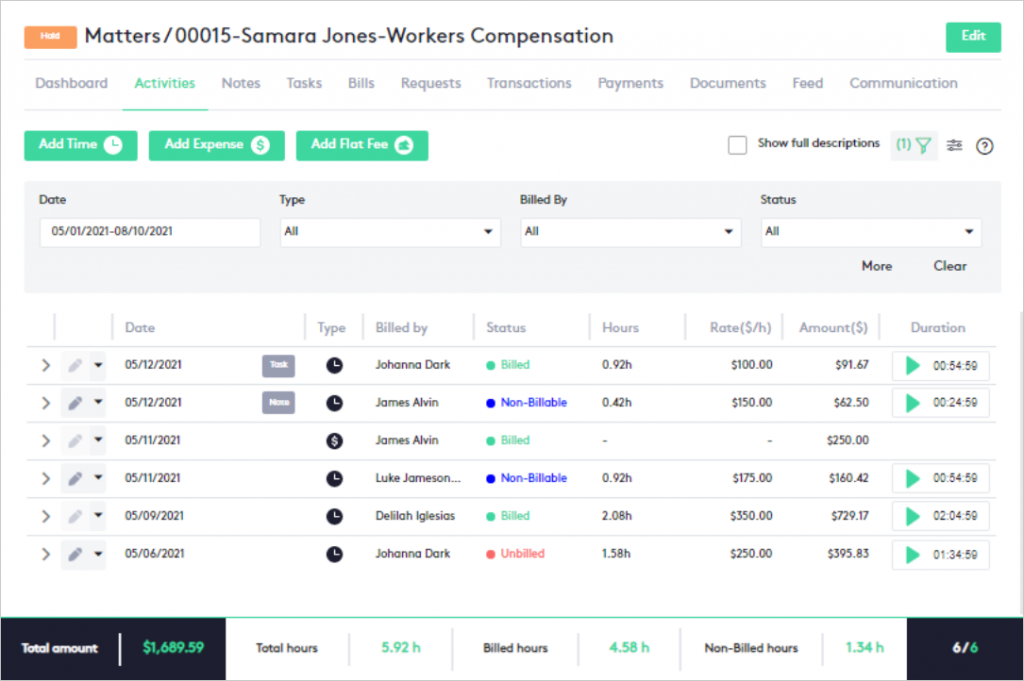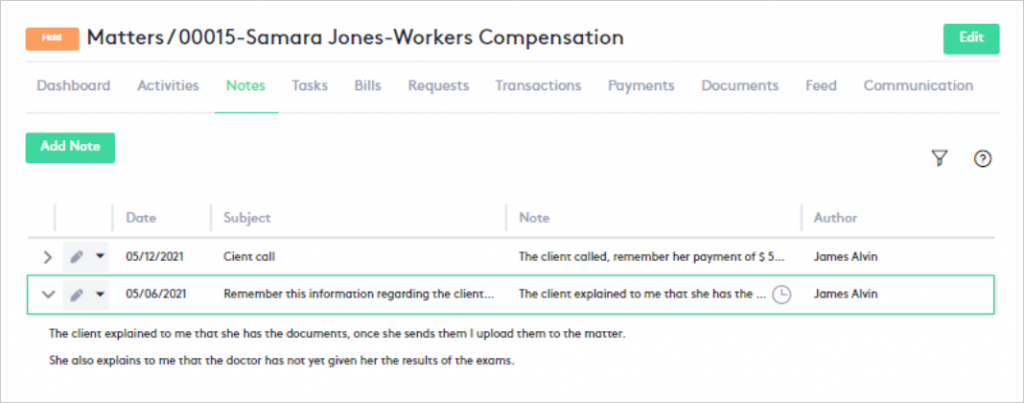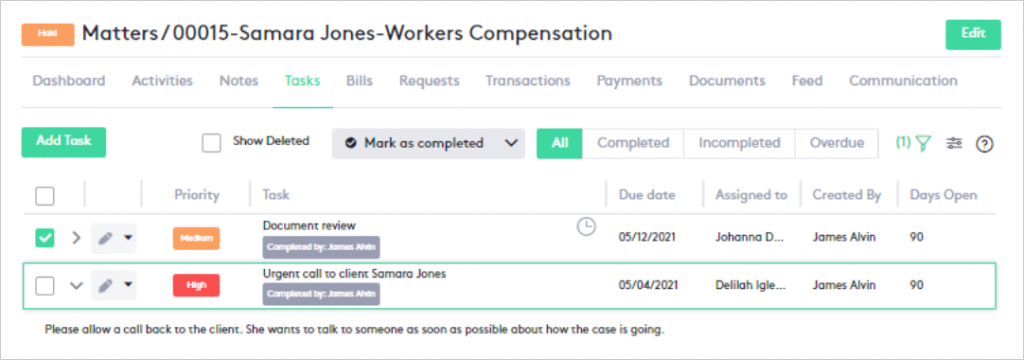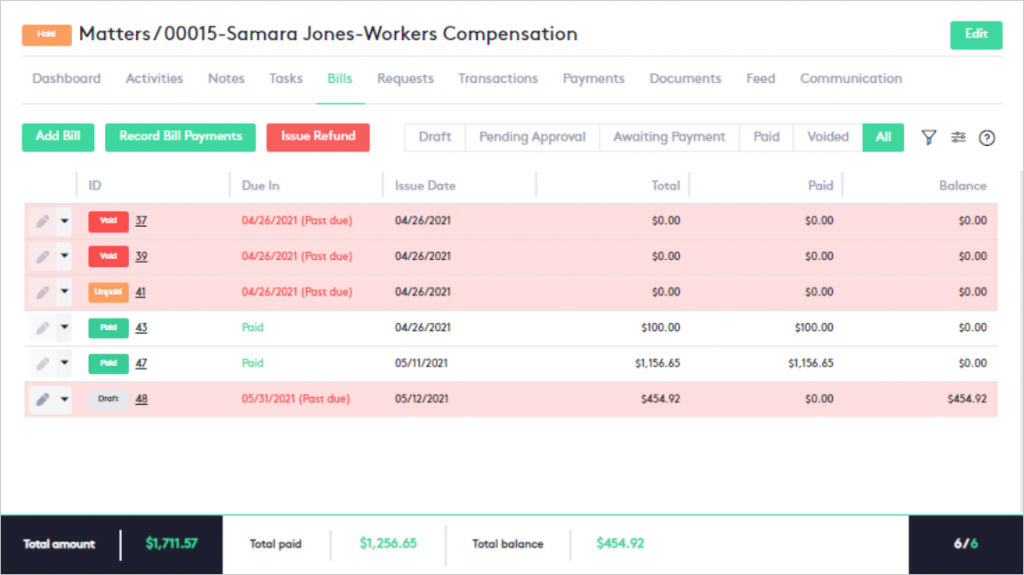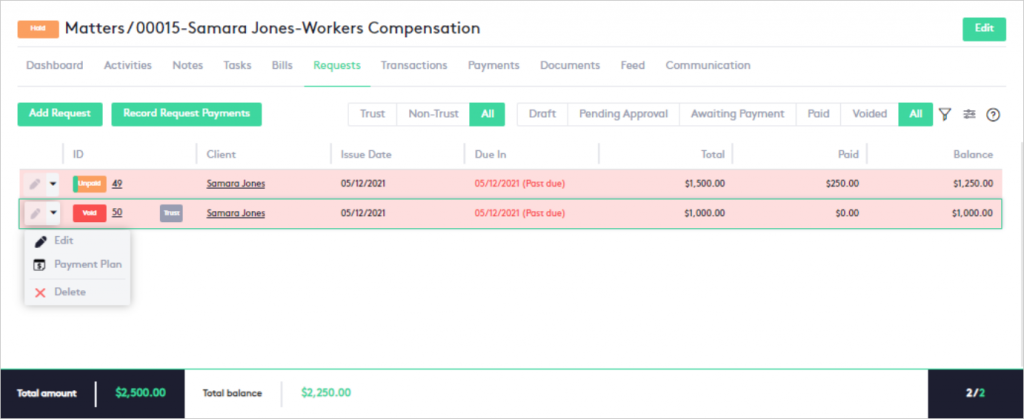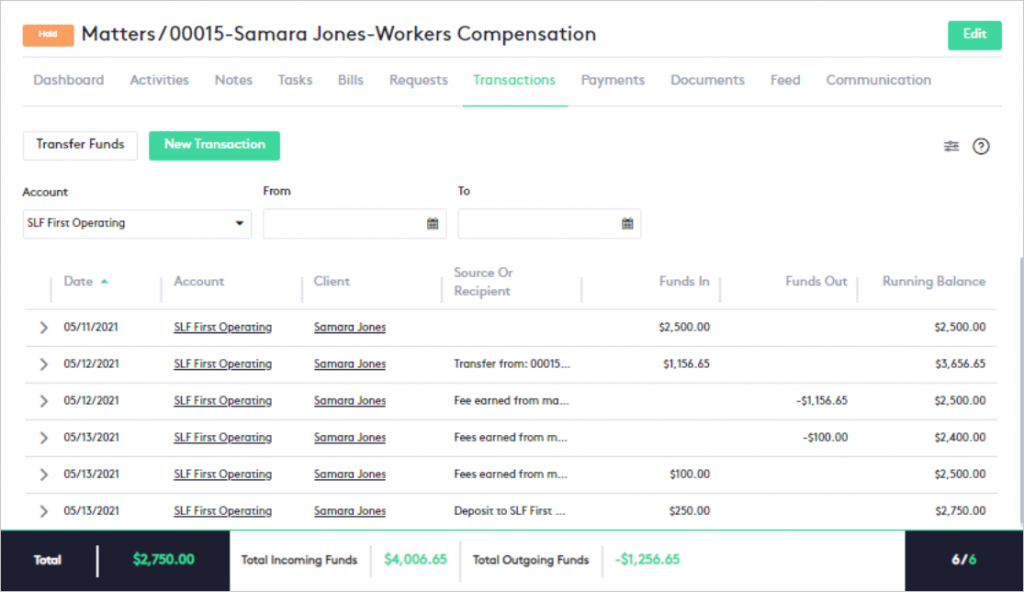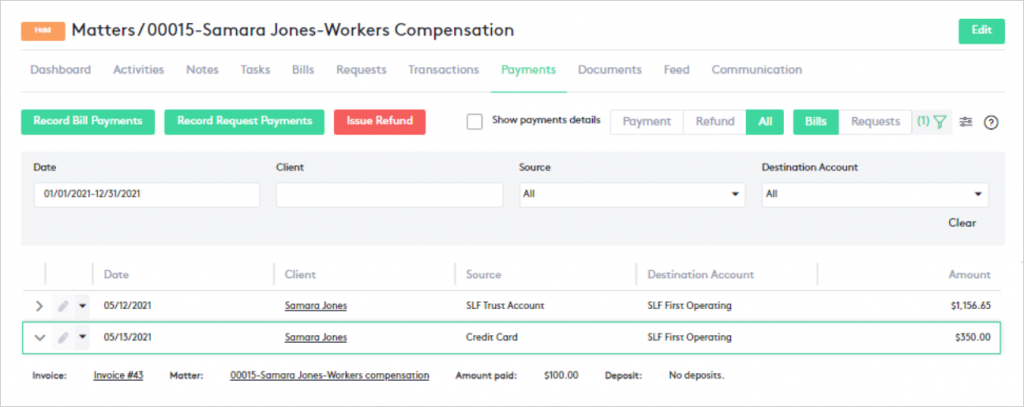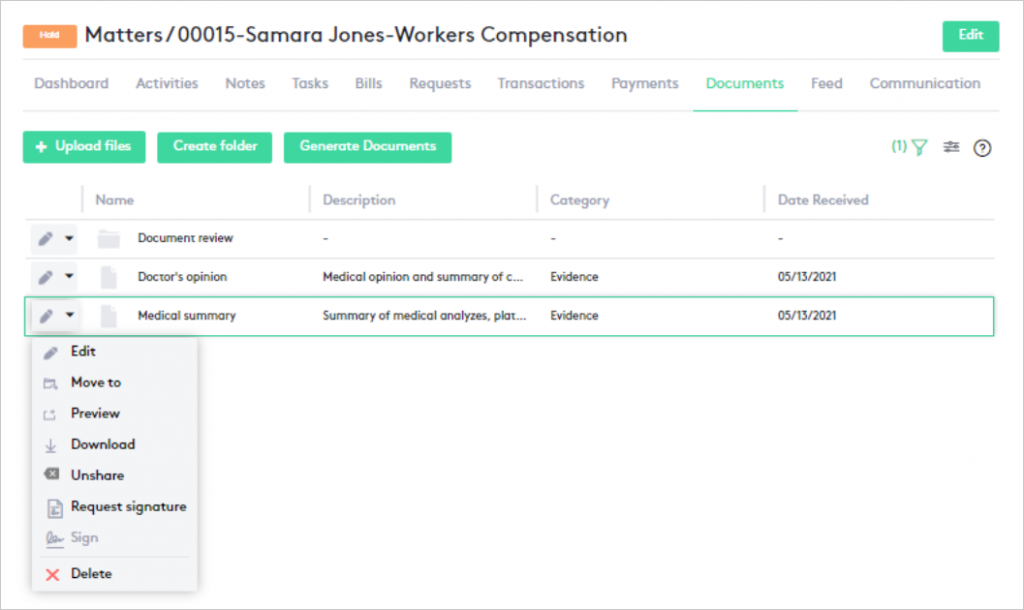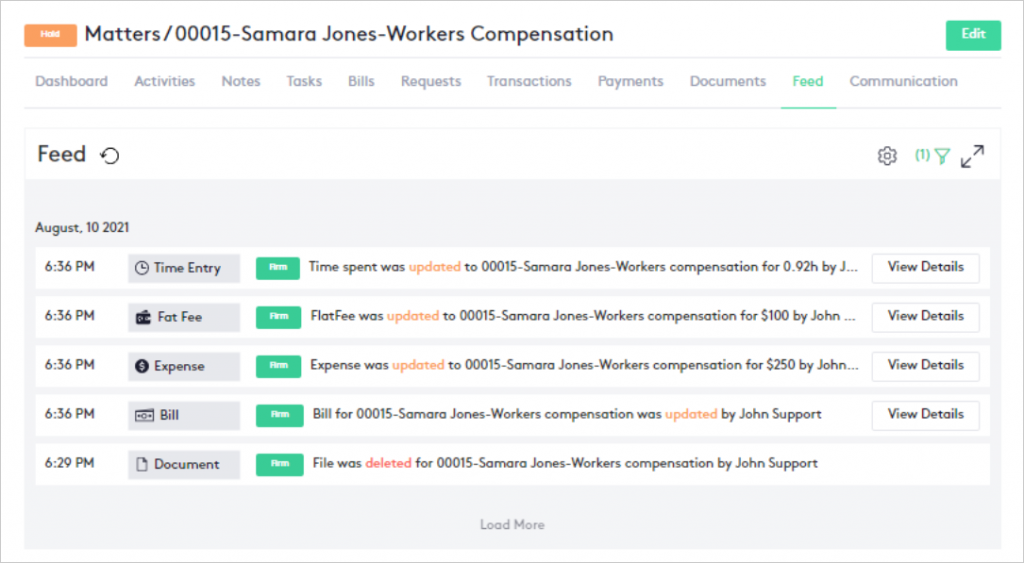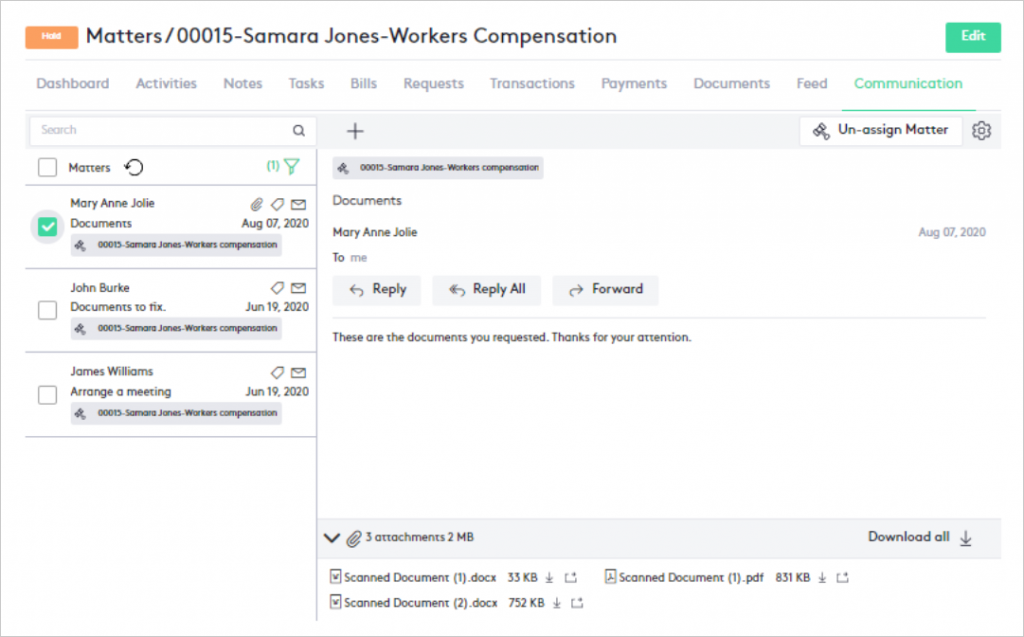Structure of the Matter dashboard
This guide explains the composition of the Matter dashboard and all its tabs and elements, as well as the actions you can take from each of them.
Table of contents
- Structure of the Matter dashboard
- Content of the Matter Dashboard tabs
For Closed matters, almost all the actions described in this guide will not be allowed.
Structure of the Matter dashboard
A matter dashboard contains all the information of a matter and the elements necessary for a correct and precise management of these in any law firm.
You can access this window by clicking on a matter name as long as it is underlined. The most direct way is through the Matters window, where these items are listed.
Once on the matter dashboard, the window will display four blocks:
- Breadcrumb: This line shows the matter you are in and its current status.
If not changed, the matter name consists of:
- Matter number.
- Client name.
- Name established at the time of its creation.
Example: 00003-John Doe-Intellectual Property corresponds to the third matter created, John Doe is the client of the matter and Intellectual Property is the name that was given when it was created.
- Edit button: This button allows you to edit the matter.
This option is not displayed in Closed matters.
- Matter tabs: This section shows all the tabs you can navigate through.
- Tab content: Displays the information related to the active tab.
Content of the Matter dashboard tabs
A matter dashboard consists of eleven (11) tabs that organize all the content related to the matter, below is a description of each tab and its main elements:
Dashboard tab
This is the main tab of the matter dashboard and it keeps the information separated in widgets that summarize the most relevant information.
All widgets can be rearranged to suit you, to do this:
- Click the Edit (
 ) button in the upper right corner of the tab’s content block.
) button in the upper right corner of the tab’s content block.
- Move or resize the widgets as you see fit.
- Click the Done editing button in the upper right corner of the tab’s content block, or click Cancel to undo the changes.
The widgets on the Dashboard tab are as follows:
Contacts widget
This widget displays relevant information about the matter client, it also contains a button that allows you to edit the contact.
Details widget
This widget displays the matter description and its legal information, such as practice area, billing method, and the dates of each of the matter states.
Time Entries widget
Shows all accumulated billable and non-billable time for the matter grouped by users (timekeeper).
With this widget, you can directly track the time spent with the client, as this information is isolated, so you do not need to go to the Activities tab or window and use the filter panel.
Financials widget
This widget displays a summary of financial information for the matter, helps you keep track of funds, and allows you to perform various actions directly on the matter.
This widget is divided into three subsections:
Activities subsection
This subsection shows the current total balance of unbilled activities and their breakdown by type of activity.
It contains five buttons that perform the following actions:
- Add Bill: This button allows you to create an invoice for the unbilled activities associated with the matter.
- Flat Fee: This button allows the creation of a flat fee for the matter.
- Time Entry: This button allows the creation of a time entry for the matter.
- Expenses: This allows the creation of an expense for the matter.
- Go to activities: Redirects to the Activities tab, where all these elements created only for the matter are displayed.
Accounts subsection
This subsection shows the total balance of the matter in the bank accounts and the balance in each one.
It includes two buttons to perform the following actions:
- Request Funds: This button allows you to request funds for the matter.
- Deposit: This button is in all accounts and allows you to deposit funds in the account selected for the matter.
Billing subsection
This subsection allows you to keep track of matter balances by displaying a billing summary.
Note that the last row reports the Running Case Balance (green for a positive balance and red for a negative one).
The Print Case Statement allows you to export a PDF document with a summary of the transactions and balances for the matter.
- After clicking the button, a modal will be displayed asking you to check if you want to “Show Running Balance”.
- Click the Confirm button and a PDF will be downloaded to your device or opened in another window, for this, pop-up windows must be allowed.
Activities tab
This tab shows only the activities associated with the matter.
Similar to the Activities module, it contains the buttons to add new time, flat fee, or expense entries. In addition, it allows you to filter, edit or delete existing activities.
To learn more about this tab or how to manage activities, read the following guides or tutorials:
Notes tab
This tab shows all notes related to the matter and allows you to create, filter, edit or delete these items.
You can find more information in the guide How to work with Notes.
Tasks tab
This tab shows only the tasks associated with the matter and similar to the Tasks module, it allows you to:
- Create, edit or delete tasks.
- Filter tasks by their status or using the filter panel.
- Change the status of tasks individually or in bulk.
- Deletion of tasks in bulk.
Read the Getting started with Tasks tutorial to learn more.
Bills tab
This tab shows the bills associated with the matter. Similar to the Billing module, it allows you to do the following:
- Create, edit or delete bills.
- Filter bills by their status or using the filter panel.
- Record payments.
- Issue refunds.
- Create and edit payment plans.
Please note that certain actions can only be performed based on the current status of the invoice or the matter.
The bill ID provides a link that will redirect you to the corresponding Invoice Details window.
The following guides and tutorials provide more information on how to manage the items on this tab:
- Getting started with Billings.
- Getting started with Payments.
- Issuing a Refund.
- Managing Payment Plans.
- Understanding Invoice statuses.
Requests tab
This tab shows all requests for funds made for the matter. Like the Requests module, it also allows you to:
- Request new funds.
- Filter requests by type, current status, or using the filter panel.
- Edit and delete requests.
- Create and edit payment plans.
Please note that certain actions can only be performed based on the current status of the request or the matter.
Client name and request ID provide links that will redirect you to the corresponding Contact dashboard or Request Details window.
The following guides and tutorials provide more information on how to manage the items on this tab:
Transactions tab
This tab shows:
- All transactions made for the matter.
- Transfers between other matters to the current matter.
- Transfers made between other accounts to the matter account.
It also allows you to make new transactions or fund transfers, or edit or delete existing ones.
Account and client names are links that redirect you to the corresponding Transactions window or Contact dashboard.
For more information, you can read the following guides:
Payments tab
This tab shows all payments and refunds for invoices and requests directly related to the matter.
As in the Payments module, this tab allows you to:
- Record and delete payments.
- Issue, edit and delete refunds.
- Filter payments or refunds.
- Obtain payment or refund receipts.
Client name and invoice number are links that redirect you to the appropriate Contact dashboard, Invoice Details window or Request Details window.
Read these guides to better understand payments and refunds:
Documents tab
This tab displays all documents attached to the matter in a well-organized structure, keeping track of existing and shared documents.
Among the functionalities allowed by this tab are:
- Folder creation.
- Upload any type of file.
- Share files and folders.
- Generate documents automatically from templates.
- Preview and view files.
- Download files and folders.
- Move files or folders to other folders.
- Edit or delete files and folders.
- Create your own folder structure.
- Filter documents and folders.
- Electronic signature of documents.
More information can be found in the Document Management guide.
Feed tab
This tab maintains a record of the work or changes made in the matter and the entities directly related to it (Tasks, Bills, etc.).
It also allows you to:
- View a detailed report by clicking the View Details button available in the logs.
- Configure the frequency of automatic feed updates.
- Filter logs for more efficient searches.
Communication tab
This tab displays all emails associated with the matter, allowing you to keep these items isolated and organized directly on this tab.
From this tab you can:
- Unassign emails.
- Change tab layout configuration.
- Compose new emails.
- Perform the most common actions in an email.
Given the nature and purpose of this tab, some actions (e.g. delete an email) will not be available, they must be done directly from the Email module.
For more detailed information on emails, read the Email integration guide.